Erste Schritte mit Google Analytics 4 – Schritt-für-Schritt-Anleitung für Anfänger:innen
Richten Sie Analytics ein und fangen Sie an zu analysieren
GGoogle Analytics kann Ihnen helfen, Ihre Besucher:innen besser zu verstehen, das Engagement mit Ihrer Website zu erhöhen und Ihren Umsatz zu steigern. In diesem Artikel führen wir Sie durch die ersten Schritte mit Google Analytics 4, zeigen Ihnen, wie Sie Analytics 4 mit Ihrer Website verbinden und wie Sie es für die Datenanalyse nutzen können.
Um mit Google Analytics 4 zu beginnen, müssen Sie die folgenden Schritte befolgen:
- Ein Google Analytics 4-Konto erstellen
- Eine Property erstellen
- Einen Datenstream hinzufügen
- Ihre Website verbinden
- Google Analytics testen
- Daten analysieren
Wir werden nun Schritt für Schritt die Einrichtung von Google Analytics durchgehen.
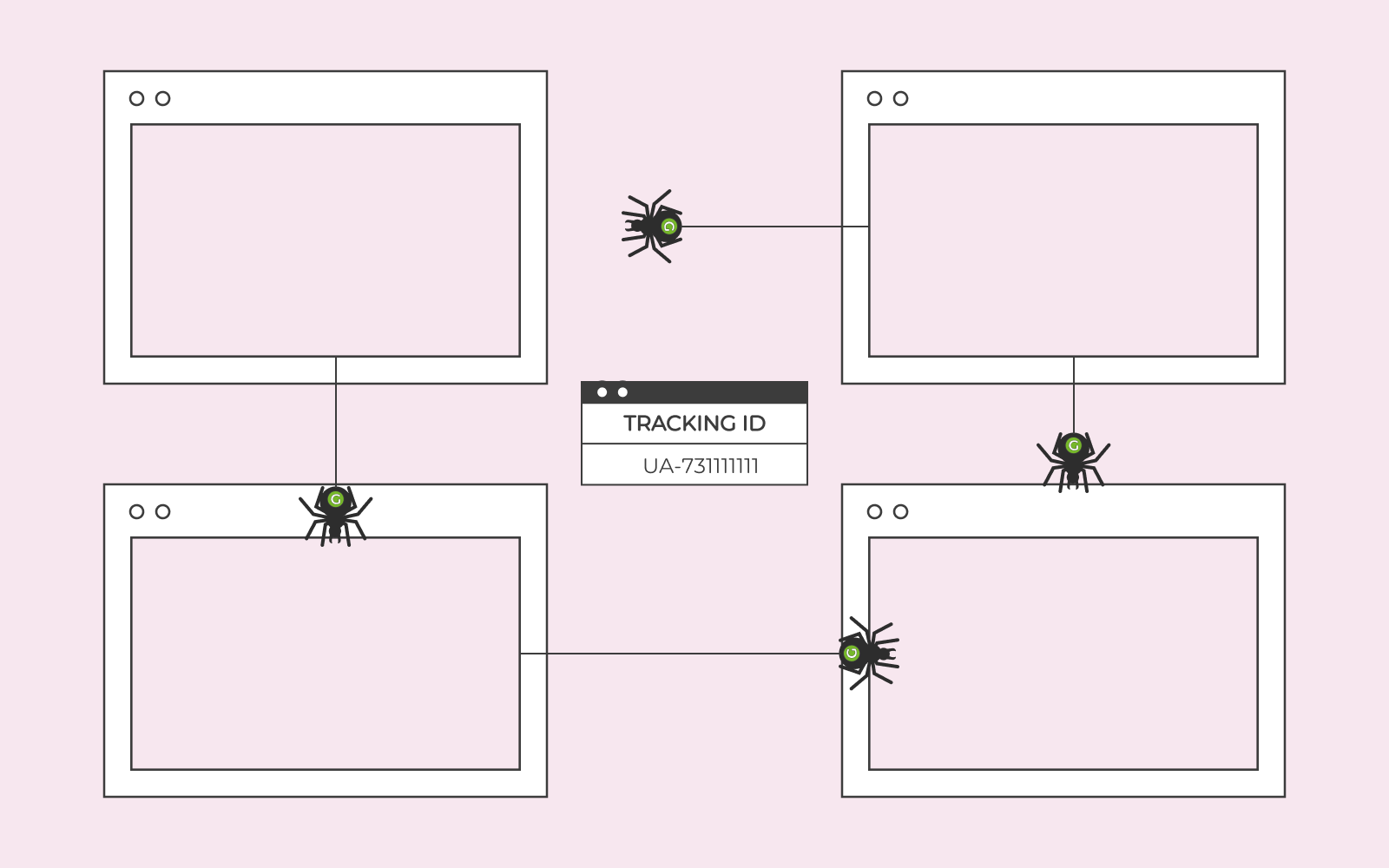
Ein Google Analytics 4-Konto erstellen
Um Google Analytics zu nutzen, benötigen Sie zunächst ein Google-Konto. Wenn Sie noch keines haben, können Sie es ganz einfach über Google erstellen.
Sobald Sie ein Google-Konto haben, können Sie ein Google Analytics-Konto bei Google Analytics erstellen. Folgen Sie einfach den Anweisungen auf dem Bildschirm, das sollte nur einige Minuten dauern.
Wenn Sie zu diesem Zeitpunkt nur die Daten Ihrer Website analysieren möchten, können Sie zum Abschnitt Eine Property erstellen springen. Wenn Sie mehr über die Verwendung mehrerer Analytics-Konten erfahren möchten, dann lesen Sie einfach weiter.
Sie können mehrere Google Analytics-Konten unter demselben Google-Konto haben. Dies wird im Allgemeinen von Unternehmen mit mehreren Geschäftsbereichen oder Tochtergesellschaften genutzt.
So geht’s
So erstellen Sie ein Analytics-Konto:
- Klicken Sie unten links auf Verwaltung
- Klicken Sie auf Erstellen
- Wählen Sie Konto
- Geben Sie einen Namen ein und folgen Sie der Anleitung
Beispiel
Das Spieleunternehmen Queen Games Group verwendet Google Analytics, um zu analysieren, wie Spieler ihre Spiele entdecken, spielen und dafür bezahlen. Das Unternehmen hat zwei Tochtergesellschaften, die unterschiedliche Arten von Spielen entwickeln. Daher wurden zwei Analytics-Konten unter demselben Google-Konto erstellt.
Google-Konto: Queen Games Group
Analytics-Konten:
- Queen Adventures
- Queen Kids
Eine Property erstellen
Eine Property kann eine Website und/oder eine App sein, von der Sie Daten sammeln möchten. Properties können zum Beispiel verwendet werden, um Daten für verschiedene Websites zu trennen. Wenn Sie nur Daten für eine Website erfassen, müssen Sie nur eine Property erstellen.
So geht’s
- Klicken Sie unten links auf Verwaltung
- Klicken Sie auf Erstellen
- Wählen Sie Property
- Geben Sie einen Namen ein und folgen Sie der Anleitung.
Beispiel
Die beiden Tochtergesellschaften der Queen Games Group entwickeln jeweils zwei Spiele und möchten die Daten trennen. Sie haben eine Property pro Spiel erstellt.
Analytics-Konto: Queen Adventures
Properties: Amazon Jungle Run, Zombie Rush
Analytics-Konto: Queen Kids
Properties: Tap Jump, Colour Madness
Einen Datenstream hinzufügen
Ein Datenstream ist eine Datenquelle für eine Property. Es können mehrere Datenstreams für dieselbe Property verwendet werden. Wenn Sie jedoch nur Daten von einer Website analysieren möchten, benötigen Sie auch nur einen Datenstream.
So geht’s
- Klicken Sie unten links auf Verwaltung
- Klicken Sie unter Datenerhebung und -änderungauf Datenstreams
- Klicken Sie auf Stream hinzufügen
- Wählen Sie Web, um einen Datenstream für Ihre Website zu erstellen
Beispiel
Alle Spiele, die die Queen Games Group betreibt, haben eine Website, eine iOS-App und eine Android-App. Sie möchten die Daten aus allen drei Datenstreams unter derselben Property analysieren.
Analytics-Konto: Queen Adventures
Property: Amazon Jungle Run
Data Streams: iOS-App, Android-App, Web
Ihre Website mit Google Analytics 4 verbinden
Sie können Ihre Website auf verschiedene Weise mit Google Analytics 4 verbinden. Welche Methode für Sie die beste ist, hängt vom technischen Aufbau Ihrer Website ab. Nachfolgend einige Methoden, die für die meisten Websites funktionieren.
Auf WordPress installieren
Wenn Sie eine WordPress-Website haben und Google Analytics installieren möchten, ist es normalerweise am einfachsten, das Google-Plugin namens Site Kit zu verwenden. Site Kit macht es einfach, Ihr Google-Konto mit WordPress zu verbinden, denn Sie müssen dazu keinen speziellen Code von Analytics abrufen. Wenn Sie sich nicht sicher sind, wie Sie vorgehen sollen, können Sie unseren Artikel über die Installation von Google Analytics auf WordPress lesen.
Installation mit Homepage-Baukasten
Wenn Sie eine Website mit dem Homepage-Baukasten von one.com erstellt haben, können Sie das integrierte Analysetool verwenden oder das Tracking mit Google Analytics aktivieren. Um Google Analytics im Homepage-Baukasten zu aktivieren, benötigen Sie das Business + Ecommerce Paket.
So aktivieren Sie Google Analytics im Homepage-Baukasten:
Mess-ID in Google Analytics 4 abrufen
- Klicken Sie unten links auf Verwaltung
- Klicken Sie auf Datenstreams
- Wählen Sie einen Datenstream aus, den Sie verwenden möchten
- Kopieren Sie die Stream-ID
Zum Homepage-Baukasten hinzufügen
- Gehen Sie zum Dashboard des Homepage-Baukastens
- Klicken Sie auf Website-Einstellungen
- Klicken Sie auf Verbindungen
- Fügen Sie die Mess-ID ein
- Klicken Sie auf Speichern und Veröffentlichen
Auf anderen Websites installieren
Wenn Sie Ihre Website auf andere Weise erstellt haben, können Sie einen Code einfügen, um Ihre Website mit Google Analytics zu verbinden. Diesen sollten Sie in den Header Ihrer Website einfügen. So geht’s:
- Klicken Sie unten links auf Verwaltung
- Klicken Sie auf Datenstreams
- Wählen Sie einen Datenstrom aus, den Sie verwenden möchten
- Klicken Sie auf Tag-Einstellungen konfigurieren
- Klicken Sie auf Installationsanleitung
- Wählen Sie Manuell installieren
- Kopieren Sie den Code
- Fügen Sie ihn in den Header-Code Ihrer Website ein
Google Analytics 4 testen
Da Sie Google Analytics jetzt mit Ihrer Website verbunden haben, sollten Sie auch überprüfen, ob alles funktioniert. Am einfachsten geht das mit Echtzeitdaten. So geht’s:
- Öffnen Sie Ihre Website in einem Tab Ihres Browsers
- Gehen Sie in einem Tab zu Google Analytics
- Stellen Sie sicher, dass Sie das richtige Konto und die richtige Property ausgewählt haben
- Klicken Sie auf Berichte
- Klicken Sie auf Echtzeitbericht – Übersicht
- Prüfen Sie, ob Ihr letzter Besuch registriert wurde
Es kann bis zu 30 Sekunden dauern, bis die Daten in der Echtzeitübersicht von Google Analytics erscheinen. Wenn Sie nach ein paar Minuten keine Statistiken in Google Analytics sehen, ist etwas schief gelaufen. Dann sollten Sie Ihre Installation überprüfen.
Google Analytics 4 verwenden
Google Analytics 4 unterscheidet sich erheblich von früheren Versionen von Google Analytics und wenn Sie noch nie ein Analysetool verwendet haben, gibt es viel zu entdecken. Um ein grundlegendes Verständnis von Google Analytics 4 zu erlangen, ist es wichtig zu wissen, dass die Anzeige der Daten hauptsächlich in drei Kategorien unterteilt ist:
- Akquisition
- Engagement
- Monetarisierung
Diese drei Kategorien werden oft als Teile eines Marketing Funnels beschrieben und können Ihnen helfen zu verstehen, wie Sie neue Kund:innen anziehen können, wie diese mit Ihrer Website interagieren und wie Sie sie in zahlende Kund:innen umwandeln.
Google Analytics 4 lässt sich auf viele Arten konfigurieren, aber das Layout des Marketing-Funnels ist vorkonfiguriert und kann Ihnen ein Verständnis für die Arten von Daten vermitteln, die Sie in Google Analytics verwenden können.
Sie finden alle drei Kategorien unter dem Abschnitt Lebenszyklus, wenn Sie in Google Analytics auf Berichte klicken.
Akquisition
Unter Akquisition können Sie sehen, wie viele Nutzer:innen Ihre Website besucht haben. Hier gibt es ein Diagramm der Nutzer:innen im Laufe der Zeit, welches sich mithilfe der Datumsauswahl oben rechts anpassen lässt.
Es gibt mehrere Ansichten, die Ihnen helfen zu verstehen, woher Ihr Traffic kommt. Diese können zeigen, wie viele Nutzer:innen oder Sitzungen von einer bestimmten Kanalgruppe kommen. Einige gängige Kanalgruppen sind:
- Direkt: Traffic, der einen direkten Link hat oder von Nutzer:innen stammt, die die Website-Adresse in die Adressleiste des Browsers eingegeben haben.
- Organische Suche: Traffic von Nutzer:innen, die in einer Suchmaschine wie Google nach etwas gesucht und auf einen Link zu Ihrer Website geklickt haben.
- Weiterleitung: Traffic von Nutzer:innen, die auf einen Link auf einer anderen Website geklickt haben, der zu Ihrer Website führt.
Es gibt insgesamt 18 Kanalgruppen, die für alles von bezahltem Marketing hin zu SMS und E-Mails verwendet werden können.
Einen tieferen Einblick in Ihren organischen Traffic erhalten Sie, wenn Sie sich das Google-Suchmodul ansehen. Hier können Sie sehen, welche Suchbegriffe zu Ihrer Website geführt haben.
Engagement
Unter Engagement können Sie nachvollziehen, wie sich Besucher:innen auf Ihrer Website verhalten. Sie können beispielsweise sehen, wie viel Zeit sie auf Ihrer Website verbracht haben. Außerdem gibt es ein Diagramm für die Aufrufe. Ein:e Besucher:in kann mehrere Seiten oder dieselbe Seite mehrmals aufrufen, deshalb haben Sie oft deutlich mehr Aufrufe als Sitzungen. Es gibt auch ein Modul, das zeigt, welche Seiten am beliebtesten sind und wie viele Aufrufe jede Seite erhalten hat.
In der Navigation finden Sie Informationen darüber, wie Ihre Besucher:innen mit Ihrer Website interagieren. Wenn Sie etwa einen Onlineshop betreiben, können Sie sehen, wie viele Besucher:innen Artikel in den Warenkorb gelegt haben. Es gibt auch eine Seite namens Seiten und Bildschirme, auf der Sie einen detaillierten Überblick darüber erhalten, welche Seiten am besten funktionieren und diese schnell nach verschiedenen Datentypen sortieren können.
Monetarisierung
Die Seite Monetarisierung liefert Informationen über die Einnahmen, die Sie mit Ihrer Website erzielt haben. Dies kann Käufe in Ihrem Onlineshop oder Einnahmen aus Werbeanzeigen umfassen. Sie können sehen, wie viel Geld Sie pro Nutzer:in verdienen, welche Artikel am häufigsten gekauft werden und wie viele davon Erstkäufer:innen sind.
Unter Kaufprozess erhalten Sie Informationen darüber, wie viele Besucher:innen Sie hatten, wie viele sich ein Produkt angesehen, etwas in ihren Warenkorb gelegt, zur Kasse gegangen sind und einen Kauf getätigt haben.
Benutzungsdefinierte Berichte erstellen
Sie können in Analytics benutzungsdefinierte Berichte mit der Bezeichnung Sammlungen erstellen. Klicken Sie auf Berichte und dann auf Bibliothek. Dort finden Sie viele Arten von Berichten. Sie können auch eine benutzungsdefinierte Sammlung erstellen, die die Daten anzeigt, an denen Sie am meisten interessiert sind.
Google Analytics 4 und Datenschutz
Google Analytics 4 sammelt eine Vielzahl von Daten über Ihre Nutzer:innen. Es ist wichtig, dass Sie keine Daten sammeln, für die Sie keine Zustimmung haben. Wenn Sie den Homepage-Baukasten von one.com verwenden, können Sie ein Einwilligungsbanner konfigurieren, um die richtige Zustimmung Ihrer Nutzer:innen zu erhalten. Der Homepage-Baukasten anonymisiert auch alle IP-Adressen, die an Google Analytics gesendet werden.
Wenn Sie WordPress verwenden, gibt es Plugins, die Ihnen beim Consent-Management helfen können und die mit Google Site Kit kompatibel sind. Mehr darüber erfahren Sie in unserem Artikel über Google Analytics in WordPress.
Wachsen mit Google Analytics
Google Analytics ist eines der leistungsstärksten Tools, die Sie für das Wachstum Ihrer Website einsetzen können. Es hilft Ihnen zu verstehen, was neue Besucher anzieht, wofür sich die Besucher interessieren und wie Sie sie in Kunden umwandeln können. Mit Google Analytics können Sie eine Inhaltsanalyse durchführen, Ihre Zielgruppe besser verstehen und Ihre Konversionsrate verbessern.
Starten Sie noch heute mit Google Analytics und nutzen Sie es, um ein besseres Verständnis für Ihre Website und Ihre Besucher zu gewinnen!

Erstellen Sie Ihre Website mit WordPress
Starten Sie noch heute Ihre Website mit dem weltweit meist-genutzten CMS.
Paket wählen- Über 40 kostenlose und einzigartige one.com Themes
- Stabiles und schnelles Hosting
- Gratis SSL-Zertifikat
- Optimiert für mobile Geräte
- 1-click Installationstool
- Täglicher Support
Auf dieser Seite
