Aan de slag met Google Analytics 4 – stap-voor-stap handleiding voor beginners
Stel Analytics in voor je website en begin met analyseren!
Google Analytics kan je helpen je bezoekers te begrijpen, de betrokkenheid op je website te vergroten en je verkoop te stimuleren. In dit artikel begeleiden we je bij het aan de slag gaan met Google Analytics 4, laten we je zien hoe je Analytics 4 kunt koppelen aan je website en hoe je het kunt gebruiken voor gegevensanalyse.
Om te beginnen met Google Analytics 4, zijn dit de stappen die je moet volgen:
- Maak een Google Analytics 4-account aan
- Een property creëren
- Een gegevensstroom toevoegen
- Je website aansluiten
- Het testen van Google Analytics
- Gegevens analyseren.
We zullen nu stap voor stap het proces doorlopen om Google Analytics in te stellen.
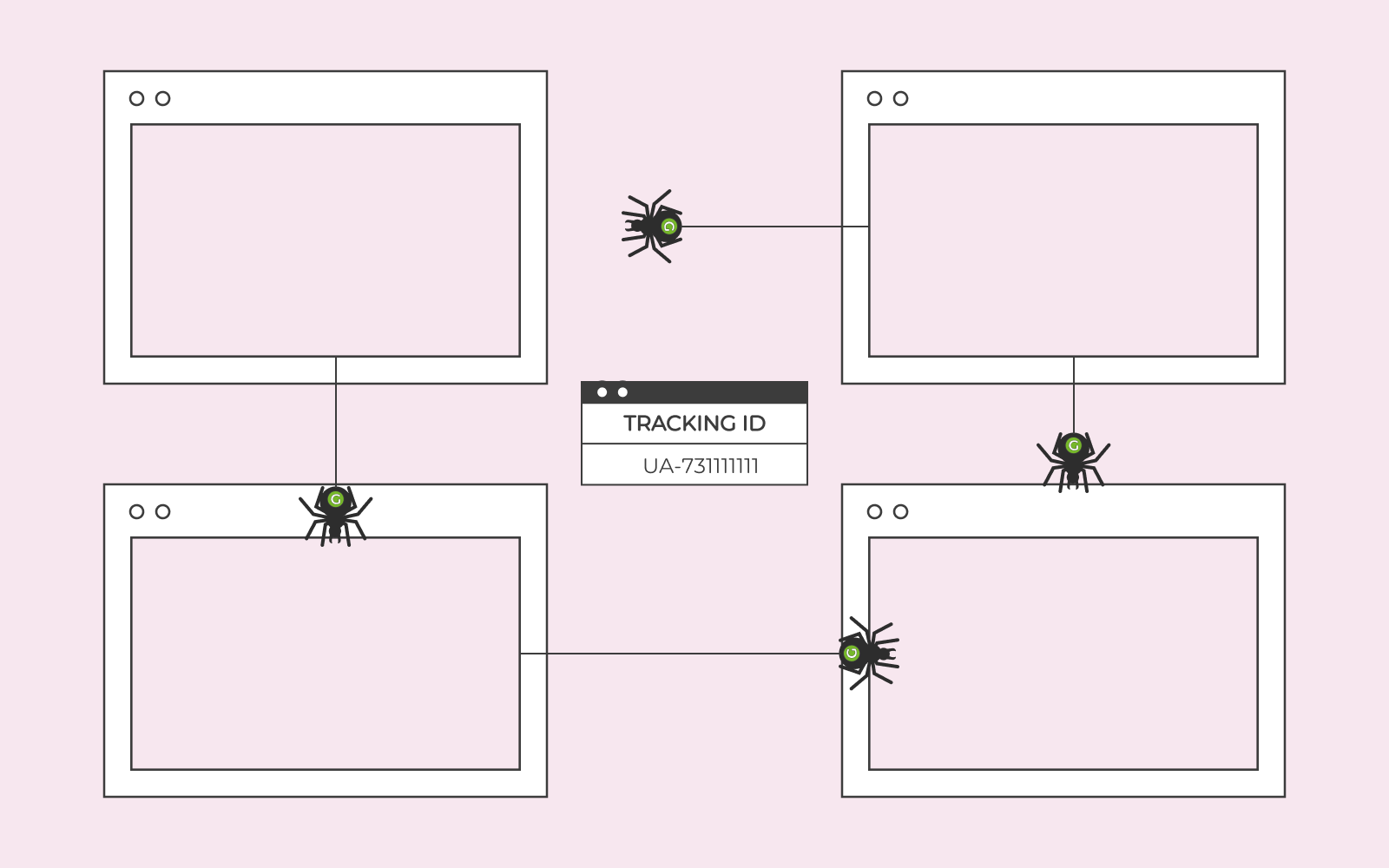
Een Google Analytics 4 account aanmake
Om Google Analytics te gebruiken, heb je eerst een Google account nodig. Je kunt er gemakkelijk een aanmaken via Google als je er nog geen hebt.
Zodra je een Google account hebt, kun je een Google Analytics account aanmaken bij Google Analytics. Volg de instructies op het scherm. Dit zou slechts een minuutje moeten duren.
Als je op dit moment alleen gegevens van je website wilt analyseren, kun je doorgaan naar het gedeelte “Een property maken.” Als je meer wilt weten over het gebruik van meerdere Analytics accounts, lees dan hier verder.
Je kunt meerdere Google Analytics accounts hebben onder hetzelfde Google account. Dit wordt meestal gebruikt door bedrijven met meerdere bedrijfseenheden of dochterondernemingen.
Hoe doe je het?
Zo maak je een Analytics account aan:
- Klik linksonder op Admin.
- Klik op Aanmaken.
- Kies Account.
- Voer een naam in en volg de handleiding.
Voorbeeld
Het gamebedrijf Queen Games Group gebruikt Google Analytics om te analyseren hoe spelers games ontdekken, spelen en betalen. Ze hebben twee dochterondernemingen die verschillende soorten games ontwikkelen. Daarom hebben ze twee Analytics accounts aangemaakt onder hetzelfde Google account.
Google account: Queen Games Group
Analytics accounts:
- Queen Adventures
- Queen Kids
Een property maken
Een property kan een website en/of een app zijn waarvan je gegevens wilt verzamelen. Properties kunnen worden gebruikt om bijvoorbeeld gegevens voor verschillende websites te scheiden. Als je maar voor één website gegevens wilt verzamelen, hoef je maar één property aan te maken.
Hoe doe je dat?
- Klik linksonder op Admin.
- Klik op Aanmaken.
- Kies Property.
- Voer een naam in en volg de handleiding.
Voorbeeld
De twee dochterondernemingen van Queen Games Group ontwikkelen elk twee games en willen gegevens van de games scheiden. Ze hebben één property per spel gemaakt.
Analytics account: Queen Adventures
Properties: Amazon Jungle Run, Zombie Rush
Analytics Account: Kinderen
Properties: Tap Jump, Colour Madnes
Een gegevensstream toevoegen
Een gegevensstream is een gegevensbron voor een property. Er kunnen meerdere gegevensstreams worden gebruikt voor hetzelfde object, maar als je alleen gegevens van één website wilt analyseren, is er maar één gegevensstream nodig.
Hoe doe je dat?
- Klik linksonder op Admin.
- Klik op gegevensstreams onder Gegevensverzameling en -wijziging.
- Klik op Stream toevoegen.
Kies Web om een gegevensstream voor je website te maken.
Voorbeeld
Alle games die Queen Games Group beheert, hebben een website, een iOS-app en een Android-app. Ze willen gegevens van alle drie de gegevensstromen analyseren onder dezelfde property.
Analytics account: Queen Adventures
Property: Amazon Jungle Run
Gegevensstreams: iOS app, Android app, Web
Je website verbinden met Google Analytics 4
Je kunt je website op verschillende manieren aansluiten op Google Analytics 4. De beste methode voor jou hangt af van de technische setup van je website. We geven je een aantal methoden die voor de meeste websites werken.
Installeren op WordPress
Als je een WordPress website hebt en Google Analytics wilt installeren, is het meestal het makkelijkst om een Google plugin genaamd Site Kit te gebruiken. Site Kit maakt het eenvoudig om je Google account te koppelen aan WordPress. Je hoeft hiervoor geen speciale code van Analytics op te halen. Als je niet zeker weet hoe je verder moet gaan, kun je ons artikel over het installeren van Google Analytics op WordPress lezen.
Installeren op Website Builder
Als je een website hebt gemaakt met Website Builder op one.com, kun je de ingebouwde analysetool gebruiken of tracking activeren met Google Analytics. Om Google Analytics te activeren in Website Builder, heb je het Business + Ecommerce pakket nodig. Zo activeer je Google Analytics in Website Builder:
Metings-ID ophalen in Google Analytics 4
- Klik linksonder op Admin.
- Klik op gegevensstreams.
- Selecteer een gegevensstream die je wilt gebruiken.
- Kopieer het meet-ID.
Toevoegen aan Website Builder
- Ga naar het Website Builder Dashboard.
- Klik op Website-instellingen.
- Klik op Verbindingen.
- Plak het meet-ID.
Klik op Opslaan en publiceren.
Installeren op andere websites
Als je je website op een andere manier hebt gebouwd, kun je een code plakken om je website te verbinden met Google Analytics. Je moet de code in de header van je website plakken. Zo doe je dat:
- Klik linksonder op Admin.
- Klik op gegevensstreams.
- Selecteer een gegevensstream die je wilt gebruiken.
- Klik op tag-instellingen configureren.
- Klik op Installatie-instructies.
- Kies Handmatig installeren.
- Kopieer de code.
- Plak deze in de header code van je website.
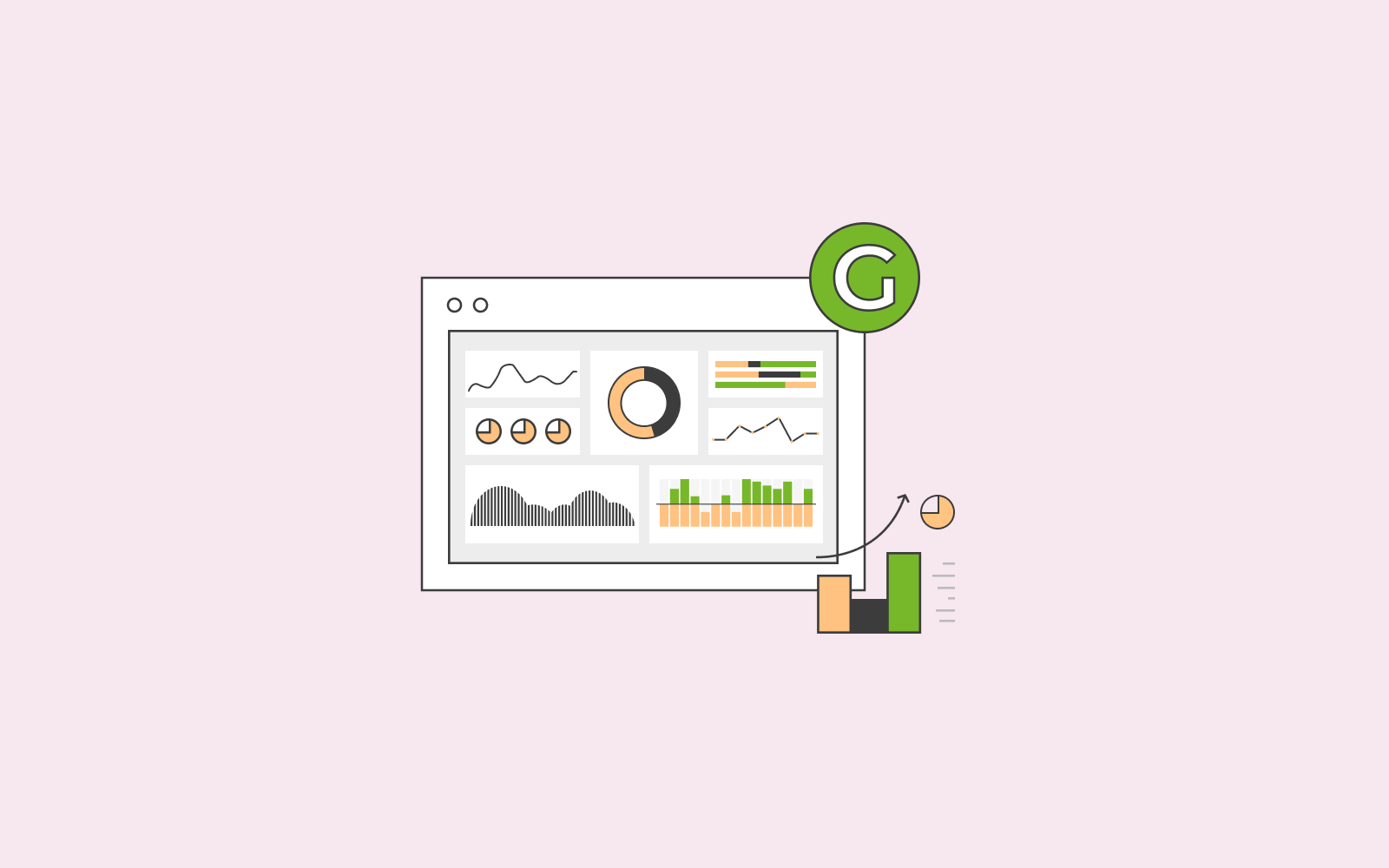
Google Analytics 4 testen
Nu je Google Analytics hebt aangesloten op je website, is het tijd om te controleren of alles werkt zoals verwacht. De makkelijkste manier om dit te doen is met real-time gegevens. Dit doe je als volgt:
- Open je website in een tabblad van je browser.
- Ga naar Google Analytics in een ander tabblad.
- Zorg ervoor dat je de juiste account en property hebt geselecteerd.
- Klik op Rapporten.
- Klik op Real-time.
- Controleer of je recente bezoek is geregistreerd.
Het kan tot 30 seconden duren voordat gegevens in het real-time overzicht van Google Analytics verschijnen. Als je na een paar minuten nog geen statistieken ziet in Google Analytics, is er iets misgegaan. Controleer je installatie.
Google Analytics 4 gebruiken
Google Analytics 4 verschilt behoorlijk van eerdere versies van Google Analytics, en als je nog nooit eerder een analysetool hebt gebruikt, valt er veel te ontdekken. Om een basisinzicht te krijgen in Google Analytics 4, is het belangrijk om te weten dat de weergave gegevens voornamelijk zijn onderverdeeld in drie categorieën:
- Acquisitie
- Betrokkenheid
- Inkomsten genereren
Deze drie categorieën worden vaak beschreven als onderdelen van een marketing funnel en kunnen je helpen te begrijpen hoe je nieuwe klanten aantrekt, hoe ze omgaan met je website en hoe je ze omzet in betalende klanten.
Je kunt Google Analytics 4 op veel manieren configureren, maar de indeling van de marketing funnel is vooraf geconfigureerd en kan inzicht geven in de soorten gegevens die je kunt gebruiken in Google Analytics.Je vindt alle drie de categorieën in het gedeelte Levenscyclus als je in Google Analytics op Rapporten klikt.
Acquisitie
Onder Acquisitie kun je zien hoeveel gebruikers je website hebben bezocht. Je kunt een grafiek van de gebruikers in de loop van de tijd bekijken en deze grafiek aanpassen met de datumkiezer rechtsboven.
Er zijn verschillende weergaven die je helpen te begrijpen waar je verkeer vandaan komt. Deze kunnen laten zien hoeveel gebruikers of sessies afkomstig zijn van een bepaalde groep kanalen. Enkele veelvoorkomende kanaalgroepen zijn:
- Direct: Verkeer dat een directe link heeft of afkomstig is van gebruikers die het websiteadres in de adresbalk van de browser hebben getypt.
- Organisch zoeken: Verkeer van gebruikers die naar iets hebben gezocht in een zoekmachine zoals Google en op een link naar je website hebben geklikt.
- Verwijzingen: Verkeer van gebruikers die op een link op een andere website hebben geklikt die naar jouw website leidt.
Er zijn in totaal 18 kanaalgroepen die kunnen worden gebruikt voor alles van betaalde marketing tot sms en e-mail.
Je kunt meer inzicht krijgen in je organische verkeer door te kijken naar de Google Zoekmodule. Hier kun je zien welke zoekwoorden verkeer naar je website hebben gegenereerd..
Betrokkenheid
Onder betrokkenheid kun je zien hoe bezoekers zich gedragen op je website. Je kunt bijvoorbeeld zien hoeveel tijd ze op je site hebben doorgebracht. Er is ook een grafiek voor weergaven. Een bezoeker kan meerdere pagina’s of dezelfde pagina meerdere keren bekijken. Dit betekent dat je vaak aanzienlijk meer weergaven hebt dan sessies. Er is ook een module die laat zien welke pagina’s het populairst zijn en hoeveel weergaven elke pagina heeft gekregen.In de navigatie kun je informatie vinden over hoe je bezoekers met je website omgaan. Als je bijvoorbeeld een online winkel hebt, kun je zien hoeveel mensen items aan hun winkelwagentje hebben toegevoegd. Er is ook een pagina met de naam Pagina’s en schermen waar je een gedetailleerder overzicht kunt krijgen van welke pagina’s het best presteren en snel kunt sorteren op verschillende gegevenstypen.
Inkomsten genereren
De pagina Inkomsten genereren geeft informatie over de inkomsten die je met je website hebt gegenereerd. Dit kunnen aankopen in je online winkel zijn of inkomsten uit advertentieweergaven. Je kunt zien hoeveel geld je per gebruiker verdient, welke artikelen het vaakst worden gekocht en hoeveel er voor het eerst worden gekocht.Onder Aankooptraject kun je informatie krijgen over hoeveel bezoekers je hebt gehad, hoeveel er een product hebben bekeken, hoeveel er iets aan hun winkelwagen hebben toegevoegd, hoeveel er zijn doorgegaan naar de kassa en hoeveel er een aankoop hebben gedaan.
Aangepaste rapporten maken
Je kunt aangepaste rapporten maken met de naam Verzamelingen in Analytics. Klik op Rapporten en dan op Bibliotheek. Daar vind je vele soorten rapporten. Je kunt ook een aangepaste verzameling maken die de gegevens toont waarin je het meest geïnteresseerd bent.
Google Analytics 4 en privacy
Google Analytics 4 verzamelt veel gegevens over je gebruikers. Het is belangrijk dat je geen gegevens verzamelt waarvoor je geen toestemming hebt. Als je Website Builder van one.com gebruikt, kun je een toestemmingsbanner configureren om de juiste toestemming van je gebruikers te krijgen. Website Builder anonimiseert ook alle IP-adressen die naar Google Analytics worden verzonden.Als je WordPress gebruikt, zijn er plugins die je kunnen helpen met toestemming en die compatibel zijn met Google Site Kit. Je kunt hier meer over lezen in ons artikel over Google Analytics in WordPress.
Groeien met Google Analytics
Google Analytics is een van de krachtigste tools die je kunt gebruiken om je website te laten groeien. Het helpt je te begrijpen wat nieuwe bezoekers aantrekt, waar bezoekers in geïnteresseerd zijn en hoe je ze kunt omzetten in klanten. Met Google Analytics kun je een contentcontrole uitvoeren, je doelgroep beter begrijpen en je conversiepercentage verbeteren.
Begin vandaag nog met Google Analytics en gebruik het om een meer inzicht te krijgen in je website en bezoekers!

Bouw je website met WordPress
Begin direct met het maken van je site via ‘s werelds populairste cms.
Kies een pakket- Keuze uit 40+ unieke one.com thema’s
- Stabiel en razendsnelle hosting
- Gratis SSL certificaat
- Mobielvriendelijk
- 1-click installatie
- 24/7 support
