Kom i gang med Google Analytics 4 – en steg-for-steg guide
Sett opp Google Analytics 4 for nettsiden din og kom i gang med analyseringen
Google Analytics kan hjelpe deg å forstå dine besøkere, øke engasjementet på nettsiden din og øke salget ditt. I denne artikkelen skal vi guide deg gjennom hvordan du setter opp Google Analytics 4. Vi ser også på hvordan du kobler Google Analytics 4 til nettsiden din, og hvordan du kan bruke det for å analysere den.
For å komme i gang med Google Analytics, må du følge disse stegene:
- Lag en Google Analytics 4 konto
- Lag et område / property
- Legg til en datastrøm / data stream
- Koble til nettsiden din
- Test Google Analytics
- Analyser dataen
Vi skal gå igjennom prosessen med å sette opp Google Analytics steg for steg.
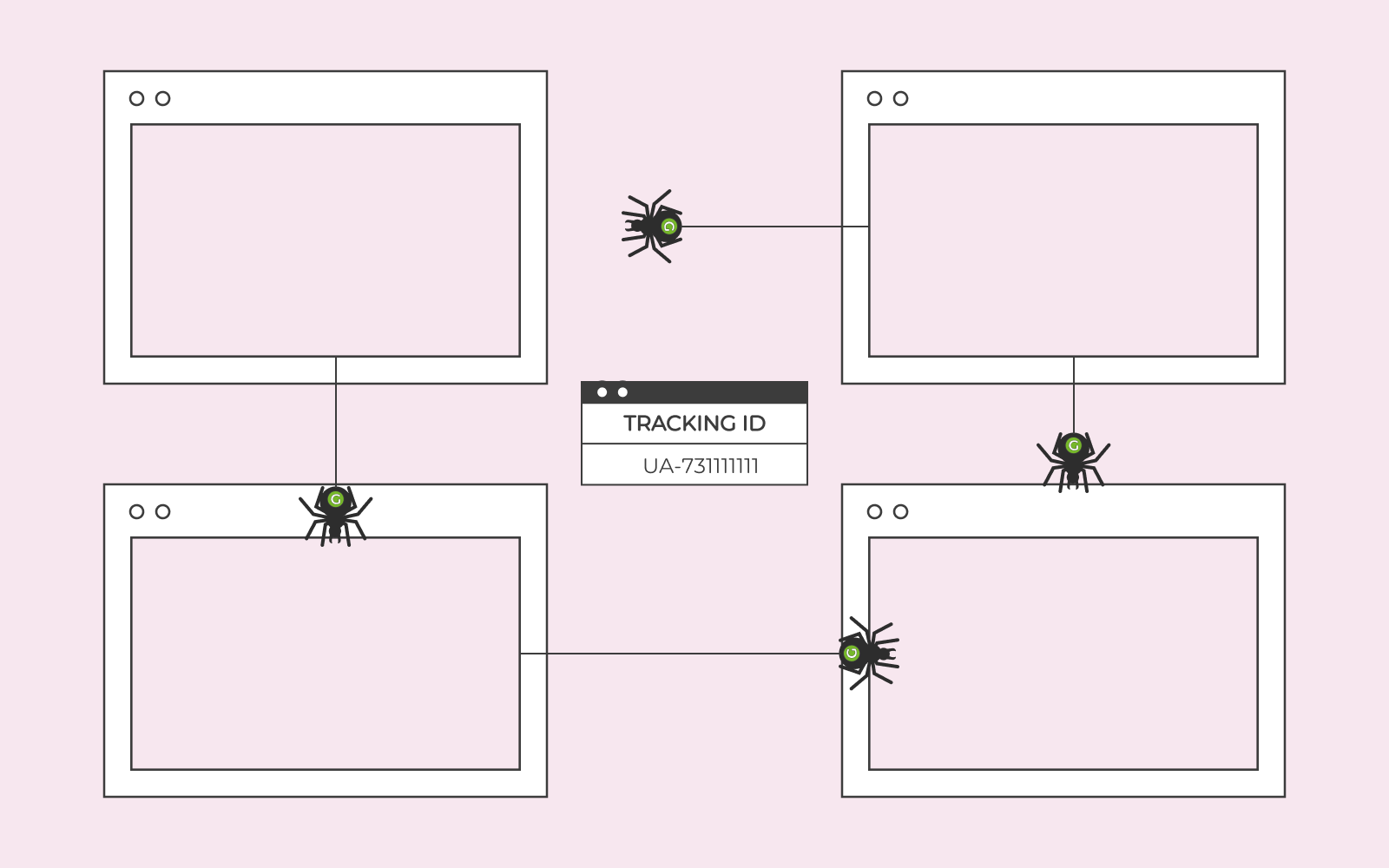
Lag en Google Analytics 4 konto
Ved å sette opp Google Analytics, vil verktøyet la deg se hvor mange som besøker din nettside og hvor dine besøkende kommer fra, enten de er fra Google eller kanskje Facebook osv. Å sette opp Google Analytics vil også tillate deg å se sider som får flest sidevisninger. Med denne informasjonen kan du fortsette å optimalisere sidene som får flest visninger, og forbedre sider som ikke får det.
For å bruke Google Analytics, må du først lage en Google-konto. Du kan enkelt lage en hos Google, om du ikke allerede har en.
Med en gang du har en Google-konto, kan du fortsette med å lage en Google Analytics konto i Google Analytics. Der kan du enkelt følge instruksene som dukker opp der. Det skal bare ta noen få minutter å få kontoen opp og gå.
Om du kun er interessert i å analysere data fra nettsiden din, kan du hoppe til avsnittet om å lage et område / property.
Om du vil lære mer om å bruke flere Analytics-kontoer samtidig, kan du fortsette å lese her.
Du kan ha flere Google Analytics kontoer under den samme Google-kontoen. Det blir oftest brukt av bedrifter som har flere forretningsenheter eller datterselskaper.
Hvordan gjøre det
Slik lager du en Analytics-konto:
- Klikk på Administator / Admin nederst til venstre
- Klikk på Lag / Create
- Velg Konto / Account
- Skriv inn et navn og følg guiden
Eksempel
Spillselskapet Hulderheim Games bruker Google Analytics til å analysere hvordan spillere oppdager, spiller og betaler for spill. De har to datterselskaper som utvikler forskjellige typer spill. Derfor har de opprettet to Analytics-kontoer under samme Google-konto.
Google-konto: Huldreheim Games
Analytics-kontoer:
- Hulderheim Adventures
- Hulderheim Kids
Lag et område / property
Et område / property kan være en nettside eller en app som du ønsker å samle data fra. Områder kan for eksempel brukes til å separere data fra forskjellige nettside. Om du kun ønsker å samle data fra én nettside, trenger du kun å lage ett område.
Hvordan gjøre det
- Klikk på Administrator / Admin nederst til venstre
- Klikk på Opprett / Create
- Velg Område / Property
Skriv inn et navn og følg guiden.
Eksempel
Hulderheim Games to datterselskaper utvikler to spill hver og ønsker å separere data fra spillene. De har laget ett område per spill.
Analytics-konto: Hulderheim Adventures
Områder: Trollskogen, fjellfolket
Analytics-konto: Hulderheim Kids
Områder: Nordlysmysteriet, lille viking
Legg til en datastrøm / data stream
En datastrøm er en datakilde for et område. Du kan bruke flere datastrømmer for det samme området, men om du kun ønsker å analysere data fra én nettside behøver du kun også bare å ha en datastrøm.
Hvordan gjøre det
- Klikk på Administrasjon / Admin nede til venstre
- Klikk på Datastrømmer / Data streams under Innsamling og redigering av data / Data collection and modification
- Trykk på Legg til strøm / Add stream
- Velg Nett / Web for å lage en datastrøm til nettsiden din.
Eksempel
Alle spillene til Hulderheim Games har en nettside, en iOS app og en Android app. De ønsker å anaøysere data fra elle de tre datastrømmene under det samme området.
Analytics-konto: Hulderheim Adventures:
Område: Trollskogen
Datastrømmer: iOS app, Android App, Web
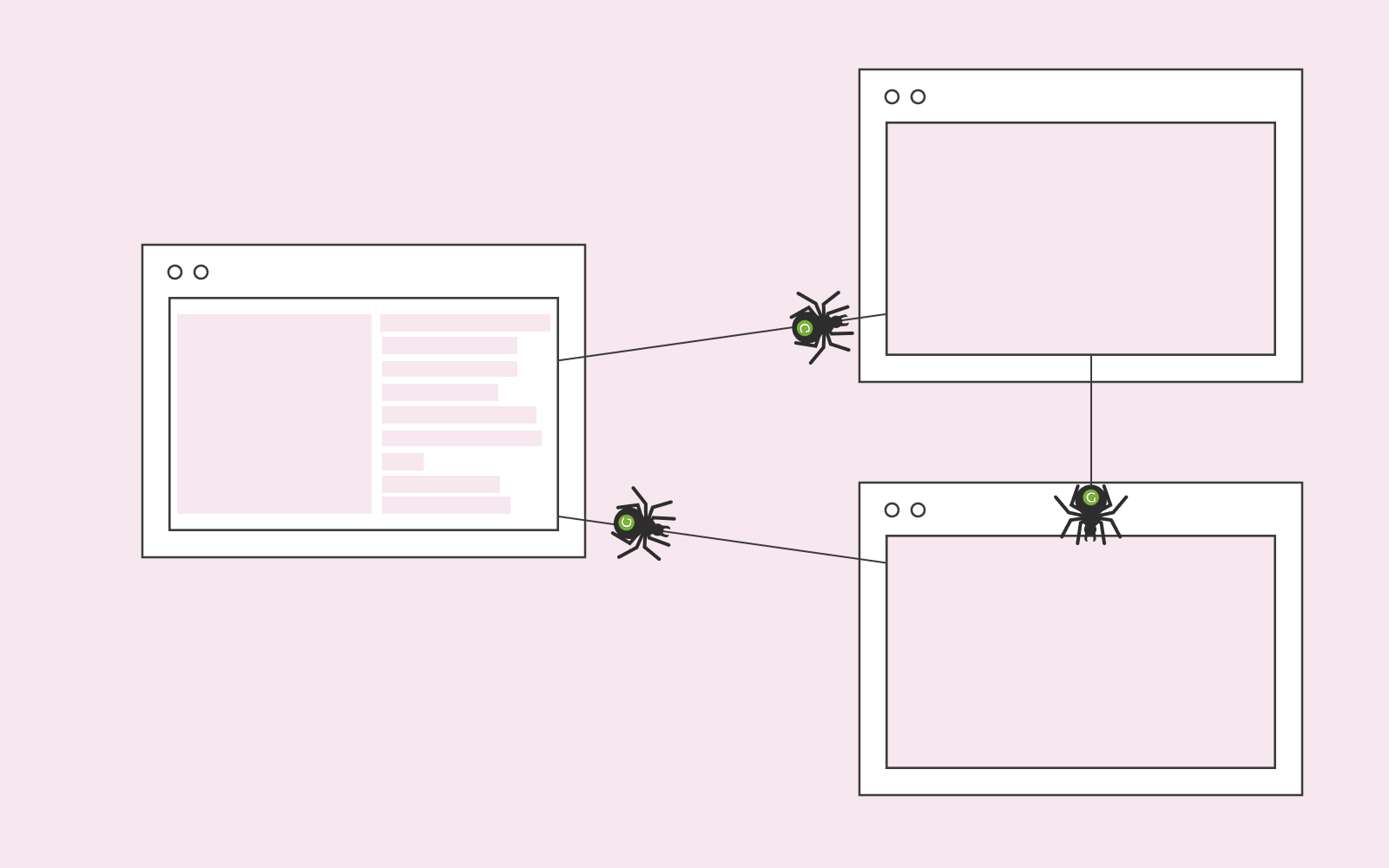
Koble nettsiden din til Google Analytics 4
Det finnes flere måter å koble nettsiden din til Google Analytics 4. Den beste metoden for deg avhenger av det tekniske oppsettet på nettsiden din. Vi skal se på noen metoder som fungerer for de fleste nettsider.
Installer i WordPress
Om du har en nettside i WordPress og vil installere Google Analytics, er det vanligvis enklest å bruke en Google Plugin kalt Site Kit. Site Kit gjør det enkelt å koble til Google-kontoen din i WordPress. Du trenger ikke å finne noe kode i Analytics for å gjøre dette. Om du er usikker på hvordan du går frem, kan du lese vår artikkel om å installere Google Analytics i WordPress.
Installer i Nettsidebyggeren
Om du har laget nettsiden din i Nettsidebyggeren fra one.com kan du enten bruke de innebygde analyseverktøyene som finnes fra før av, eller aktivere Google Analytics 4. For å gjøre dette behøver du Business + Ecommerce pakken. Her er en guide på hvordan du legger til Google Analytics i Nettsidebyggeren:
Hvordan finne Målings-ID / Measurement ID i Google Analytics 4
- Klikk på Administrasjon / Admin nede til venstre
- Trykk på Datastrømmer / Data Streams
- Velg en datastrøm du ønsker å bruke
- Kopier Målings-ID / Measurement ID
Legg til i nettsidebyggeren
- Trykk på Innstillinger for nettside / Website Settings
- Trykk på Tilkoblinger / Connections
- Kopier Målings-ID / Measurement ID
- Trykk på lagre og publiser / save og publish
Installer på andre nettsider
Om du har bygd en nettside på en annen måte, kan du lime inn en kode på den for å koble til Google Analytics. Du bør lime inn koden i nettsidens topptekst / header. Slik gjør du det:
- Klikk på Administrasjon / Admin nede til venstre
- Trykk på Datastrømmer / Data Streams
- Velg en datastrøm du ønsker å bruke
- Klikk på Konfigurer Google-taggen / Configure tag settings
- Velg Installer manuelt / Install manually
- Kopier koden
- Lim den inn i koden på nettsidens topptekst / header
Test Google Analytics 4
Nå som du har koblet til Google Analytics i nettsiden din, er det på tide å sjekke at alt fungerer som det skal. Den enkleste måten å gjøre det på er med data i sanntid. Slik gjør du det:
- Åpne nettsiden i en fane i nettleseren din
- Gå til Google Analytics i en annen fane
- Sjekk at du har valgt riktig konto og område
- Klikk på rapporter / reports
- Klikk på sanntid / real-time
- Sjekk om det nylige besøket ditt registreres
Det kan ta opptil 30 sekunder før data dukker opp i Google Analytics sin sanntidsoversikt. Om du ikke ser noe statistikk i Google Analytics etter noen minutter, er det noe som har gått galt i installeringen.
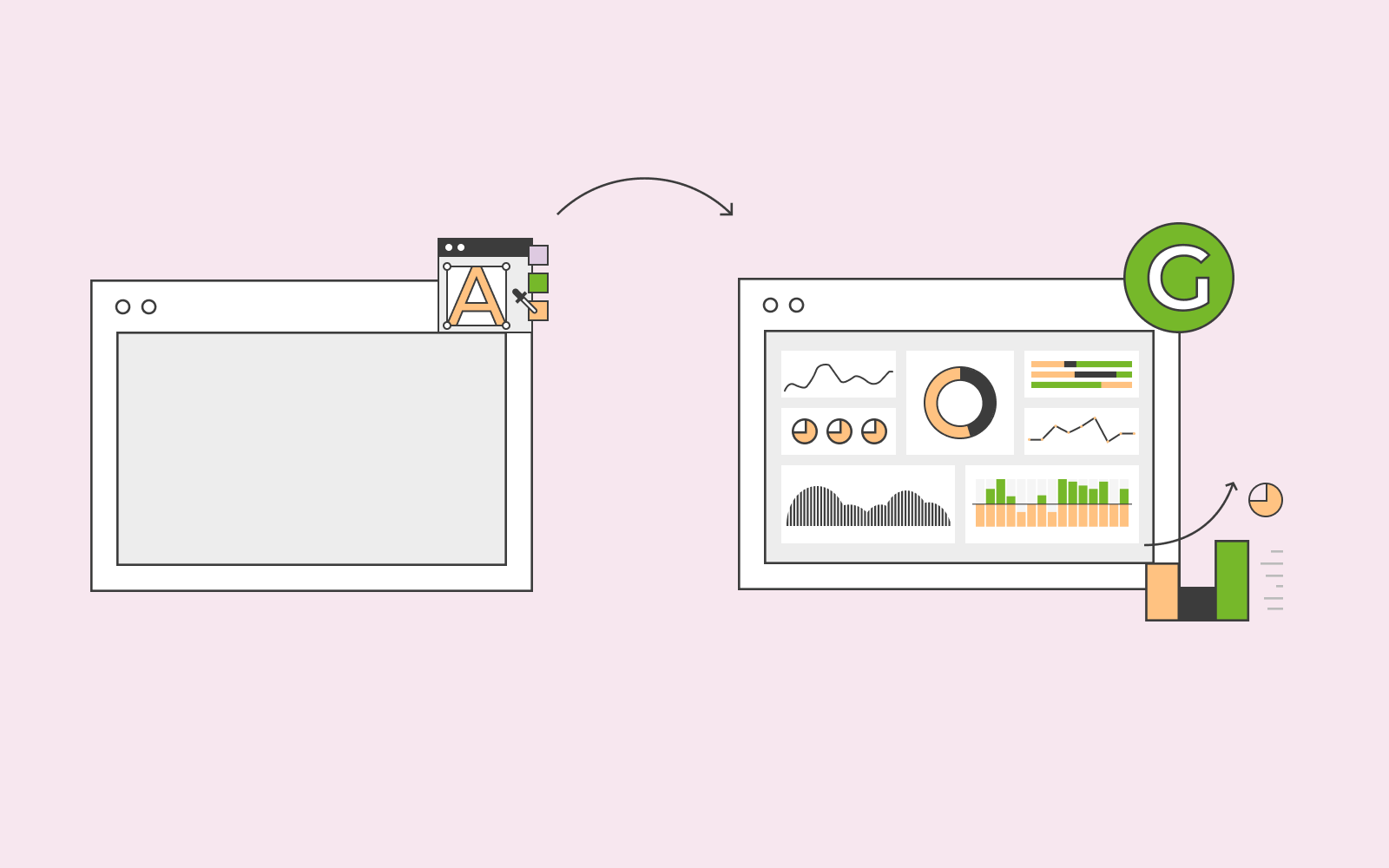
Å bruke Google Analytics 4
Google Analytics 4 er ganske annerledes enn tidligere versjoner, så både for erfarne og nybegynnere er det mye å utforske.
For å få en grunnleggende forståelse av Google Analytics 4, er det greit å vite at dataen som samles inn hovedsakelig deles i tre deler:
1. Acquisition (Anskaffelse)
2. Engagement (engasjement)
3. Monetisation (inntektsgenerering)
Disse tre kategoriene er ofte beskrevet i en markedsføringstrakt (eller Marketing Funnel, om du er bedre kjent med det engelske ordet), og kan hjelpe deg å forstå hvordan du tiltrekker deg nye kunder, hvordan de bruker nettsiden din og hvordan du konverterer dem til betalende kunder.
Du kan konfigurere Google Analytics 4 på mange måter, men strukturen for markedsføringstrakten er forhåndsinnstilt, og gir en god forståelse av hvilken type data du kan samle i Google Analytics 4
Du kan finne alle de tre kategoriene under Livssyklus-samlingen / Lifecycle collection når du klikker på rapporter / reports i Google Analytics.
Acquisition (anskaffelse)
Under Acquisition / Anskaffelse kan du se hvor mange brukere som har besøkt nettsiden din. Du kan se en graf over brukere over tid, og justere på tiden du vil se på i datovelgeren oppe til høyre.
Det er flere ting å se på som hjelper deg å forstå hvor trafikken kommer fra. Disse kan vise deg hvor mange brukere eller sessions (økter) som kommer fra en spesifikk kanalgruppe. Noen av de vanligste kanalgruppene er:
- Direkte: Trafikk som kommer fra en direkte lenke eller fra brukere som har skrevet inn nettadressen direkte i nettleserens adressefelt.
- Organisk søk: Trafikk fra brukere som har søkt etter noe i en søkemotor som Google og klikket på en lenke til nettstedet ditt.
- Henvisning: Trafikk fra brukere som har klikket på en lenke på en annen nettside, som leder til din nettside.
Det finnes totalt 18 kanalgrupper som kan brukes til alt fra betalt markedsføring til SMS og e-post.
Du kan få en dypere forståelse for den organiske trafikken ved å se på Google Søk modulen. Her kan du se hvilke nøkkelord som har skaffet trafikk inn til nettsiden.
Engagement (engasjement)
Under Engagement / Engasjement kan du forstå hvordan besøkere oppfører seg på nettsiden din. Du kan for eksempel se hvor mye tid de har brukt på den. Det finnes også en graf for visninger. En besøker kan besøke flere sider, eller den samme siden flere ganger. Det betyr at du ofte har veldig mange flere visninger enn du har økter.
Det er også en modul tilgjengelig, som viser hvilke sider som er mest populær og hvor mange visninger hver side har fått.
Under «navigasjon» kan du finne informasjon om hvordan besøkere interagerer med nettstedet ditt. Om du for eksempel har en nettbutikk, kan du se hvor mange personer som har lagt til produkter i handlekurven sin. Det er også en side som kalles Sider og Skjermer, hvor du kan få en mer detaljert oversikt over hvilke sider som presterer best, og du kan raskt sortere etter ulike datatyper.
Monetisation (inntekstgenerering)
Monetisation / inntekstgenerering gir informasjon om inntekten du har generert fra nettsiden din. Det kan inkludere kjøp i nettbutikken, eller inntekt fra annonsevisninger. Du kan se hvor mye penger du tjener per bruker, hvilke produkter som oftest blir kjøpt og hvor mange som er førstegangskjøpere.
Under Kjøpshistorikk kan du få informasjon over hvor mange besøkere du har hatt, hvor mange som har sett på et produkt, hvor mange som har lagt til noe i handlekurven, hvor mange som går videre til utsjekk og hvor mange som har kjøpt noe.
Lag egendefinerte rapporter
Du kan lage egendefinerte rapporter under Samling i Google Analytics 4. Trykk på Rapporter og så Bibliotek. Der kan du finne mange forskjellige typer rapporter. Du kan også lage egendefinerte rapporter som viser den dataen du er mest interessert i.
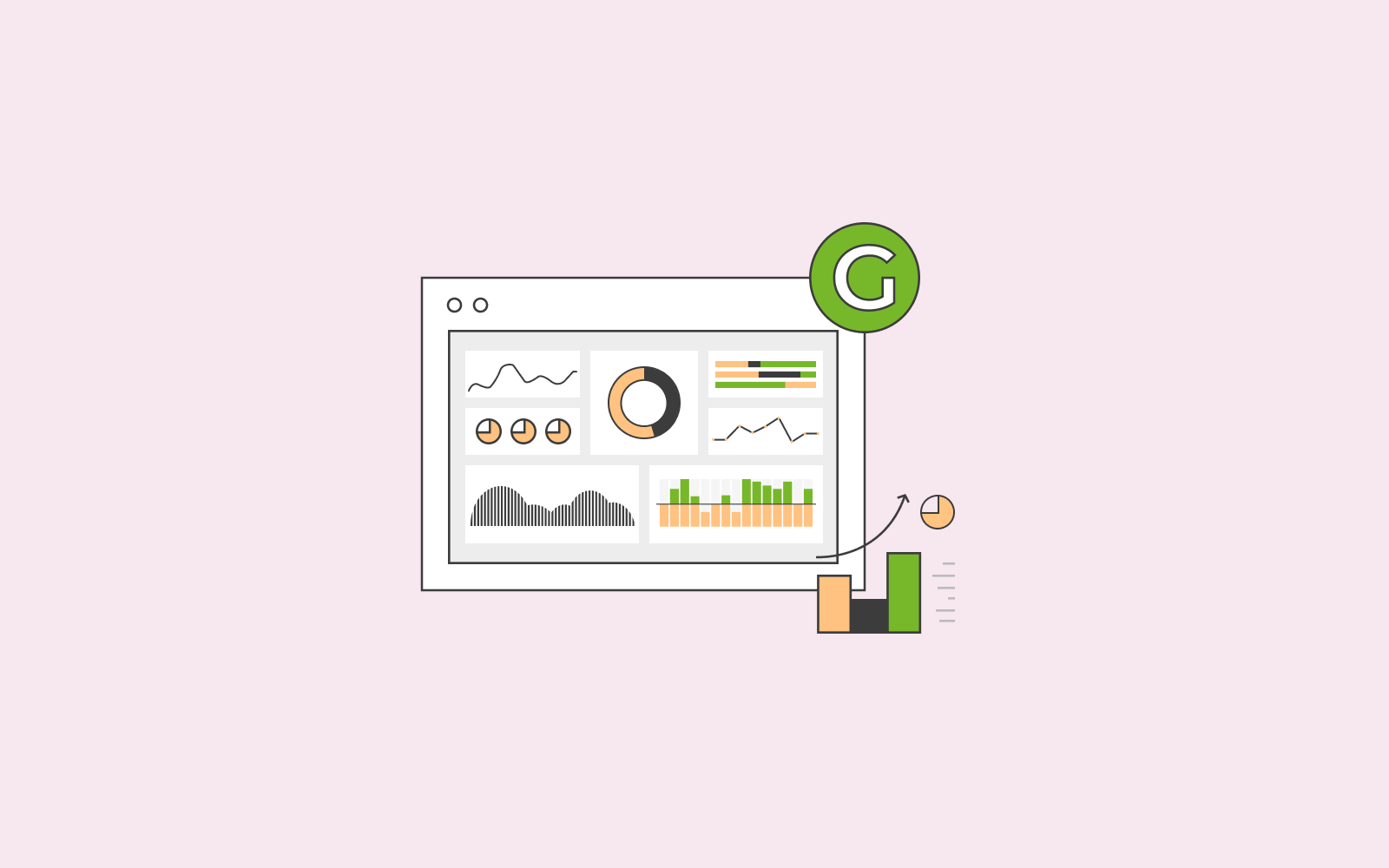
Google Analytics 4 og personvern
Google Analytics 4 samler mye data om brukerne dine. Det er viktig å ikke samle inn denne dataen uten samtykke. Om du bruker Nettsidebyggeren fra one.com, kan du lage et samtykkebanner for å innhente korrekt samtykke fra brukerne dine. Nettsidebyggeren anonymiserer også alle IP-adresser som blir sendt til Google Analytics.
Om du bruker WordPress finnes det plugins som kan hjelpe deg med samtykke, og som er kompatibel med Google Site Kit. Du kan lese mer om det i vår artikkel om Google Analytics i WordPress.
Vekst med Google Analytics
Google Analytics er en av de kraftigste verktøyene du kan bruke for å få nettsiden din til å vokse. Den hjelper deg å forstå hva som tiltrekker nye besøkere, hva besøkere er interessert i og hvordan du kan konvertere dem til kunder. Med Google Analytics kan du utføre en innholdsanalyse, bedre forstå din målgruppe og øke konverteringsraten.
Kom i gang med Google Analytics i dag, og bruk det til å få en bedre forståelse av nettsiden og besøkerne dine.
