Premiers pas avec Google Analytics 4 : guide étape par étape pour les débutants
Configurez Analytics pour votre site Web et commencez à analyser
Google Analytics peut vous aider à comprendre vos visiteurs, à accroître l’engagement sur votre site Web et à augmenter vos ventes. Dans cet article, nous vous guiderons tout au long de la mise en route de Google Analytics 4; vous montrer comment connecter Analytics 4 à votre site Web et comment l’utiliser pour l’analyse des données.
Pour commencer à utiliser Google Analytics 4, voici les étapes à suivre :
- Créer un compte Google Analytics 4
- Créer une propriété
- Ajouter un flux de données
- Connectez votre site web
- Testez Google Analytics
- Analysez les données.
Nous allons maintenant parcourir le processus de configuration de Google Analytics étape par étape.
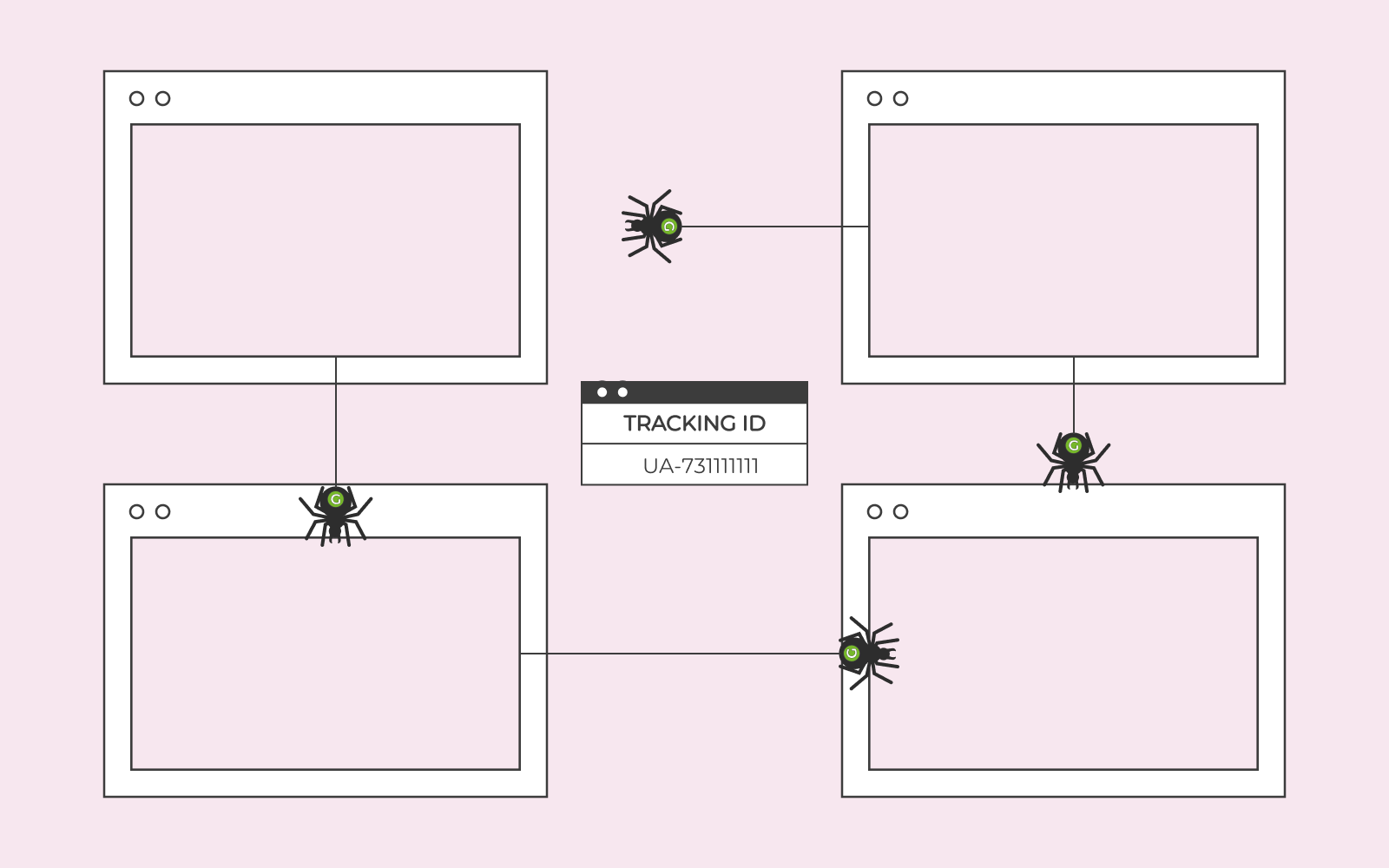
Créer un compte Google Analytics 4
Pour utiliser Google Analytics, vous avez d’abord besoin d’un compte Google. Vous pouvez facilement en créer un via Google si vous n’en avez pas encore.
Une fois que vous avez un compte Google, vous pouvez créer un compte Google Analytics sur Google Analytics. Suivez les instructions à l’écran. Cela ne devrait prendre qu’une minute.
À ce stade, si vous souhaitez uniquement analyser les données de votre site internet, vous pouvez passer directement à la section Créer une propriété. Si vous souhaitez en savoir plus sur l’utilisation de plusieurs comptes Analytics, continuez à lire ici.
Vous pouvez avoir plusieurs comptes Google Analytics sous le même compte Google. Ceci est généralement utilisé par les entreprises ayant plusieurs unités commerciales ou filiales.
Comment le faire
Voici comment créer un compte Analytics :
- Cliquez sur Administrateur en bas à gauche.
- Cliquez sur Créer.
- Choisir Compte.
- Entrez un nom et suivez le guide.
Exemple
La société de jeux Queen Games Group utilise Google Analytics pour analyser comment les joueurs découvrent, jouent et paient pour les jeux. Ils ont deux filiales qui développent différents types de jeux. Par conséquent, ils ont créé deux comptes Analytics sous le même compte Google.
Compte Google : Queen Games Group
Comptes Analytiques:
- Queen Kids
- Queen Adventures
Créer une propriété
Une propriété peut être un site Web et / ou une application à partir duquel vous souhaitez collecter des données. Les propriétés peuvent être utilisées, par exemple, pour séparer les données de différents sites Web. Si vous ne souhaitez collecter des données que pour un seul site Web, il vous suffit de créer une seule propriété.
Comment le faire
- Cliquez sur Administrateur en bas à gauche.
- Cliquez sur Créer.
- Choisir Propriété.
- Entrez un nom et suivez le guide.
Exemple
Les deux filiales de Queen Games Group développent chacune deux jeux et souhaitent séparer les données des jeux. Ils ont créé une propriété par jeu.
Compte analytique : Queen Adventures
Propriétés: Course dans la jungle Amazonienne, Ruée vers les Zombies
Compte analytique: Reine des Enfants
Propriétés: Tap Jump, Folie des couleurs
Ajouter un flux de données
Un flux de données est une source de données pour une propriété. Plusieurs flux de données peuvent être utilisés pour la même propriété, mais si vous souhaitez uniquement analyser les données d’un seul site Web, un seul flux de données est nécessaire.
Comment le faire
- Cliquez sur Administrateur en bas à gauche.
- Cliquez sur Flux de données sous Collecte et modification des données.
- Cliquez sur Ajouter un flux.
- Choisir Internet pour créer un flux de données pour votre site Web.
Exemple
Tous les jeux gérés par Queen Games Group ont un site Web, une application iOS et une application Android. Ils souhaitent analyser les données des trois flux de données sous la même propriété.
Compte analytique: Queen Adventures
Propriété: Course dans la jungle Amazonienne
Flux de données: application iOS, application Android, Web
Connectez votre site Web à Google Analytics 4
Vous pouvez connecter votre site Web à Google Analytics 4 de plusieurs manières. La meilleure méthode pour vous dépendra de la configuration technique de votre site Web. Nous présenterons quelques méthodes qui fonctionnent pour la plupart des sites Web.
Installation sur WordPress
Si vous avez un site Web WordPress et que vous souhaitez installer Google Analytics, il est généralement plus facile d’utiliser un plugin Google appelé Site-Kit. Site Kit simplifie la connexion de votre compte Google à WordPress. Vous n’avez pas besoin de récupérer de code spécial à partir d’Analytics pour ce faire. Si vous ne savez pas comment procéder, vous pouvez lire notre article sur comment installer Google Analytics sur WordPress.
Installation sur le Website Builder
Si vous avez créé un site Web en utilisant Website Builder sur one.com, vous pouvez utiliser l’outil d’analyse intégré ou activer le suivi avec Google Analytics. Pour activer Google Analytics dans le Website Builder, vous avez besoin du pack Entreprise + Commerce Électronique. Voici comment procéder pour activer Google Analytics dans le Website Builder :
Récupérer l’identifiant de mesure dans Google Analytics 4
- Cliquez sur Administrateur en bas à gauche.
- Cliquez sur Flux de données.
- Sélectionnez un flux de données que vous souhaitez utiliser.
- Copiez l’ID de mesure.
Ajouter au Website Builder
- Aller au Tableau de Bord du Créateur de Site Web.
- Cliquez sur Paramètres du Site Web.
- Cliquez sur Connexions.
- Collez l’ID de mesure.
- Cliquez sur Sauvegarder et Publier.
Installer sur d’autres sites Web
Si vous avez créé votre site Web d’une autre manière, vous pouvez coller un code pour connecter votre site Web à Google Analytics. Vous devez coller le code dans l’en-tête de votre site Web. Voici comment procéder:
- Cliquez sur Administrateur en bas à gauche.
- Cliquez sur Flux de données.
- Sélectionnez un flux de données que vous souhaitez utiliser.
- Cliquez sur Configurer les paramètres des balises.
- Cliquez sur Instructions d’installation.
- Choisir Installer manuellement.
- Copiez le code.
- Collez-le dans le code d’en-tête de votre site Web.
Vous devez installer le code de suivi sur chaque page de votre site Web. Vous pouvez copier le code de suivi et le coller dans le fichier d’en-tête ou de pied de page de votre site Web.
Si vous copiez le code de suivi Google Analytics dans l’en-tête, assurez-vous que ce code est contenu avant la fermeture </head>. La même chose s’applique si vous suivez le code jusqu’au pied de page; assurez-vous qu’il est contenu avant de fermer </html>.
Vous pouvez vous assurer que vous avez copié le code de suivi sur toutes vos pages en activant l’outil GA checker. GA checker scanne l’ensemble de votre site Web pour voir si le code a été copié sur toutes les pages. Si vous les avez tous copiés, il y aura une coche à côté de Google Analytics sur toutes les pages.
Testez Google Analytics 4
Maintenant que vous avez connecté Google Analytics à votre site Web, il est temps de vérifier si tout fonctionne comme prévu. La façon la plus simple de le faire est d’utiliser des données en temps réel. Voici comment:
- Ouvrez votre site Web dans un onglet de votre navigateur.
- Accédez à Google Analytics dans un autre onglet.
- Assurez-vous d’avoir sélectionné le bon compte et la bonne propriété.
- Cliquez sur Rapports.
- Cliquez sur Temps réel.
- Vérifiez si votre visite récente est enregistrée.
Cela peut prendre jusqu’à 30 secondes pour que les données apparaissent dans l’aperçu en temps réel de Google Analytics. Si vous ne voyez aucune statistique dans Google Analytics après quelques minutes, quelque chose s’est mal passé. Vérifiez votre installation.
Utilisation de Google Analytics 4
Google Analytics 4 est assez différent des versions précédentes de Google Analytics, et si vous n’avez jamais utilisé d’outil d’analyse auparavant, il y a beaucoup à explorer. Pour acquérir une compréhension de base de Google Analytics 4, il est important de savoir que l’affichage des données est principalement divisé en trois catégories:
- Acquisitions
- Mobilisation
- Monétisation
Ces trois catégories sont souvent décrites comme faisant partie d’un entonnoir de marketing qui peut vous aider à comprendre comment attirer de nouveaux clients, comment ils interagissent avec votre site Web et comment les convertir en clients payants.
Vous pouvez configurer Google Analytics 4 de plusieurs manières, mais la disposition de l’entonnoir marketing est préconfigurée et peut fournir une compréhension des types de données que vous pouvez utiliser dans Google Analytics.
Vous pouvez trouver les trois catégories sous la section Cycle de Vie lorsque vous cliquez sur Rapports dans Google Analytics.
Acquisitions
Sous Acquisitions, vous pouvez voir combien d’utilisateurs ont visité votre site Web. Vous pouvez afficher un graphique des utilisateurs au fil du temps et ajuster ce graphique à l’aide du sélecteur de date en haut à droite.
Il existe plusieurs vues qui vous aident à comprendre d’où vient votre trafic. Ceux-ci peuvent montrer combien d’utilisateurs ou de sessions proviennent d’un groupe de canaux particulier. Certains groupes de canaux courants sont:
- Direct : Le trafic qui a un lien direct ou provient d’utilisateurs qui ont tapé l’adresse du site Web dans la barre d’adresse du navigateur.
- Recherche Organique: Trafic provenant d’utilisateurs qui ont recherché quelque chose sur un moteur de recherche comme Google et cliqué sur un lien vers votre site Web.
- Renvoi: Trafic provenant d’utilisateurs qui ont cliqué sur un lien sur un autre site Web qui mène à votre site Web.
Il existe un total de 18 groupes de canaux qui peuvent être utilisés pour tout, du marketing payant aux SMS et e-mails.
Vous pouvez mieux comprendre votre trafic organique en consultant le module de recherche Google. Ici, vous pouvez voir quels mots clés ont généré du trafic vers votre site Web.
Engagement
Sous Engagement, vous pouvez comprendre comment les visiteurs se comportent sur votre site Web. Par exemple, vous pouvez voir combien de temps ils ont passé sur votre site. Il y a aussi un tableau pour les vues. Un visiteur peut afficher plusieurs pages ou la même page plusieurs fois. Cela signifie que vous avez souvent beaucoup plus de vues que de sessions. Il existe également un module indiquant quelles pages sont les plus populaires et combien de vues chaque page a reçues.
Dans la navigation, vous pouvez trouver des informations sur la façon dont vos visiteurs interagissent avec votre site Web. Si vous avez une boutique en ligne, par exemple, vous pouvez voir combien de personnes ont ajouté des articles à leur panier. Il y a aussi une page appelée Pages et Écrans où vous pouvez obtenir un aperçu plus détaillé des pages qui fonctionnent le mieux et trier rapidement en utilisant différents types de données.
Monétisation
La page Monétisation fournit des informations sur les revenus que vous avez générés à partir de votre site Web. Cela peut inclure des achats dans votre boutique en ligne ou des revenus provenant des vues d’annonces. Vous pouvez voir combien d’argent vous gagnez par utilisateur, quels articles sont achetés le plus souvent et combien sont des acheteurs pour la première fois.
Sous Parcours d’Achat, vous pouvez obtenir des informations sur le nombre de visiteurs que vous avez eu, combien ont consulté un produit, combien ont ajouté quelque chose à leur panier, combien ont procédé à la caisse et combien ont effectué un achat.
Créer des rapports personnalisés
Vous pouvez créer des rapports personnalisés appelés Collections en analytique. Cliquez sur Rapports et puis Bibliothèque. Vous y trouverez de nombreux types de rapports. Vous pouvez également créer une collection personnalisée qui affiche les données qui vous intéressent le plus.
Google Analytics 4 et confidentialité
Google Analytics 4 collecte de nombreuses données sur vos utilisateurs. Il est important de ne pas collecter de données pour lesquelles vous n’avez pas de consentement. Si vous utilisez le Website Builder de one.com, vous pouvez configurer une bannière de consentement pour obtenir le consentement correct de vos utilisateurs. Website Builder anonymise également toutes les adresses IP envoyées à Google Analytics.
Si vous utilisez WordPress, il existe des plugins qui peuvent vous aider avec le consentement et qui sont compatibles avec Google Site Kit. Vous pouvez en savoir plus à ce sujet dans notre article sur Google Analytics dans WordPress.
Développez-vous avec Google Analytics
Google Analytics est l’un des outils les plus puissants que vous puissiez utiliser pour aider votre site Web à se développer. Cela vous aide à comprendre ce qui attire de nouveaux visiteurs, ce qui les intéresse et comment vous pouvez les convertir en clients. Avec Google Analytics, vous pouvez effectuer ue audit de contenu, mieux comprendre votre public cible, et améliorez votre taux de conversion.
Commencez avec Google Analytics dès aujourd’hui et utilisez-le pour mieux comprendre votre site Web et vos visiteurs !

Créez votre site web avec WordPress
Commencez à construire votre site avec le CMS le plus populaire au monde sur one.com.
Choisissez une offre- Plus de 40 thèmes one.com gratuits et uniques
- Hébergement stable et ultra-rapide
- Certificat SSL gratuit
- Compatible avec les mobiles
- Installation en 1 clic
- Assistance 7j/7, 24h/24
Sur cette page
