What is alt text?
Alt text is a sentence describing images on a website. It contextualizes these elements for users with visual impairments. It also helps in SEO by making it easier for Google to understand an image’s content. This article will teach you more about alt text. Read on!
Brief Summary
Alt text is a description of an image on your website and makes images more accessible for both people and search engines.

Everything you need to get online
Whether you’re starting small or growing fast, each plan is built around your needs.
See plans- Build with AI
- Email that matches your domain
- Free domain for 1 year
- Hosting & storage included
- Edit anywhere with our app
- 24/7 support
How does alt text work?
Alt text works by attaching a description to an image. Such a description is usually invisible and only appears when the image fails to load. It also appears when you scan the page with a screen reader. Such software describes the content to people with visual impairment.
How to add alt text to images
The process for adding alt text to images will depend on the platform you’re using. Most content management systems (CMS) give you an easy way of performing this task. For example, if you’ve chosen to create a WordPress website, follow the steps below:
How to add alt text to WordPress
- Log in to WordPress.
- Go to your dashboard.
- Find the post or page to which you wish to add alt texts.
- Open the post or page.
- Click on the desired image block.
- Look at the image settings that have now appeared in the sidebar.
- Add the alt text in the designated field.
- Click “Update.”
How to add alt text in one.com’s website builder
Have you created your website in a website creator? You can easily add alt text here as well. Read this simple guide if you want to edit you images in one.com’s Website Builder, including adding alt text.
Now that you’ve seen how to add alt text to the website or blog you’ve started. You need to understand how to write them.
How to write alt text
Keep one thing in mind. Your alt text serves two audiences: visually impaired people and search engines. Your text must be descriptive and use the keywords your article targets in its SEO. Follow these tips to write your alt text:
1. Be concise
Only describe what people can see. Avoid going into tangents about how the man in the picture looks sad and why he’s feeling this way, for example. The same goes for objects. If you’re writing an alt text for a car, there’s no need to go into its history.
2. Keep it brief
Even in complex images, choosing and describing one central element is best. If you see a car in a crowded street, there’s no need to describe each item. Write, “A car drives through a busy street.” Keep your alt text at most 125 characters.
This advice is crucial if you’re writing alt text to sell digital products in the online shop you’ve built. You may feel the urge to embellish the text to make the item seem more attractive to a possible buyer. Resist the temptation.
3. Use keywords carefully
You should include relevant keywords in your alt text. But ensure that the description you’ve written still makes sense. Remember that the alt text’s primary goal is helping people with visual impairment to understand your website’s images.
4. Know what to avoid
Avoid writing something like “an image of” in your descriptions. People can assume that the alt text refers to an image of something. Including such text is redundant and takes precious space away from keywords you could use.
Now that you’ve learned how to write an alt text, it’s time to see what all these insights look like in practice.
Examples of alt text
Our website contains examples of alt texts, as many of our blog posts feature pictures. Take a look at some instances below:
Alt text example 1
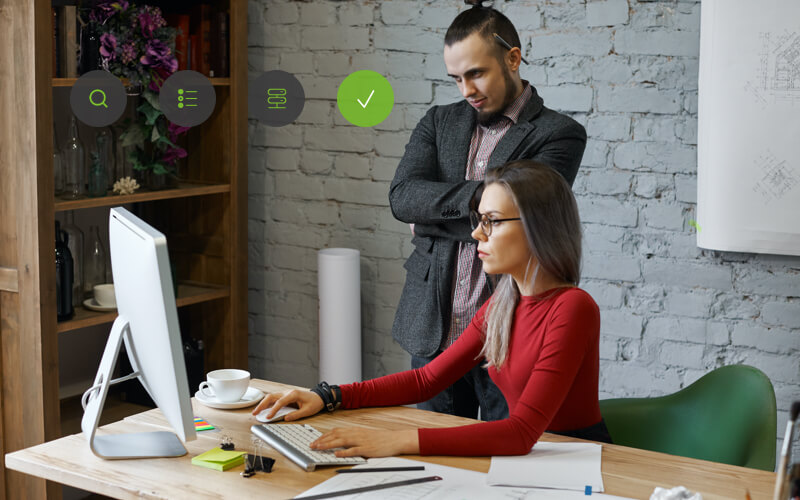
Source: How to register a domain name
Alt text: “People registering a domain name.”
Alt text example 2
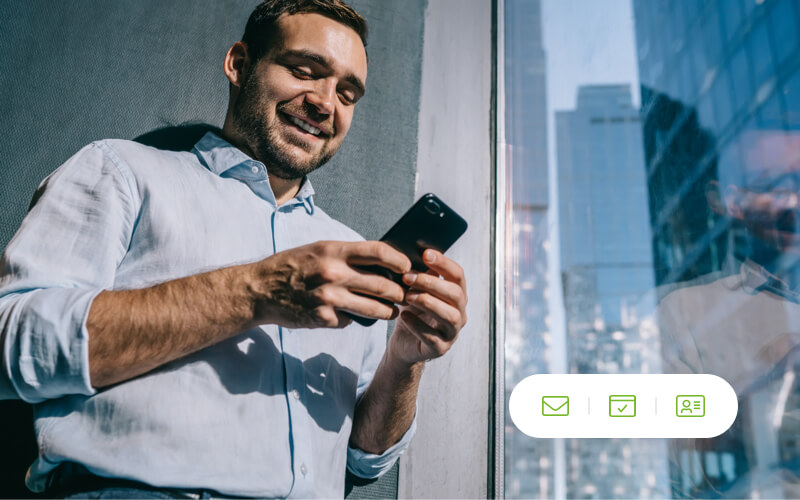
Source: How to create a professional business email
Alt text: Man checking his email for a business on the phone.
Alt text example 3
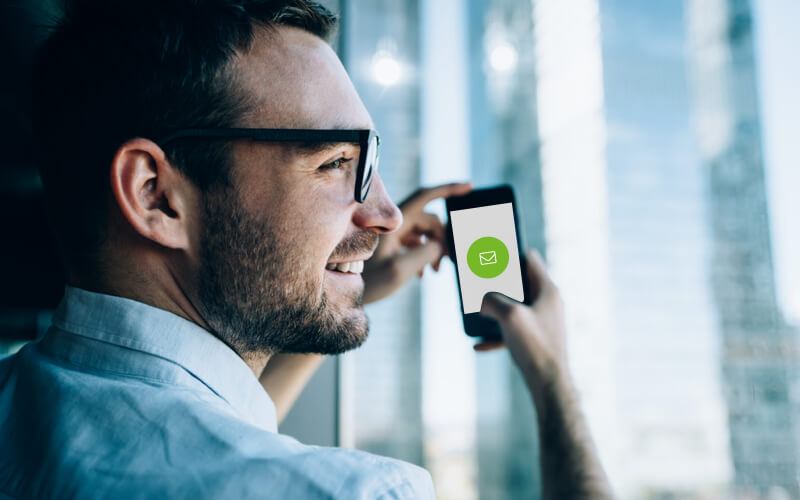
Source: How to create a professional business email
Alt text: Man creating an email address for a business
Do you want more examples? You can find the alt text used in any of the posts in our content Academy. To do so, right-click on any image and select “Inspect.” Look for the field “alt=.” It’ll show you the image’s alt text.
Alt text generator
Automation can help you in many ways. Automated marketing emails are an example. Another one is an alt text generator. Artificial intelligence can scan your images, understand them, and write alt text. Check some of such tools below:

Everything you need to get online
Whether you’re starting small or growing fast, each plan is built around your needs.
See plans- Build with AI
- Email that matches your domain
- Free domain for 1 year
- Hosting & storage included
- Edit anywhere with our app
- 24/7 support
