Wat is een WordPress shortcode?
Ontdek hoe jij shortcodes inzet voor de perfecte WordPress website
Een shortcode is een afkorting + een code. Om te bepalen hoe een shortcode gebruikt moet worden, schrijf je de shortcode binnen haakjes [zoals dit].
In het kort
Een shortcode is een klein stukje tekst ingesloten in haakjes dat je kunt gebruiken op pagina’s of berichten. Het geeft je een snelle manier om elementen, zoals video of audio, aan je inhoud toe te voegen die anders meer tijd zouden kosten om te programmeren.
Shortcodes maken het mogelijk dat bepaalde functies op je website werken. Sommige plugins bijvoorbeeld hebben een shortcode nodig om goed te kunnen werken. Anders kunnen bezoekers de functies van de plugin die je geïnstalleerd hebt niet zien. Een ander voorbeeld van wanneer je een shortcode moet gebruiken is wanneer je de inhoud en structuur van je website opmaakt. Als je bijvoorbeeld contactformulieren of een prijzentabel wilt toevoegen, kan een shortcode je daar snel bij helpen.
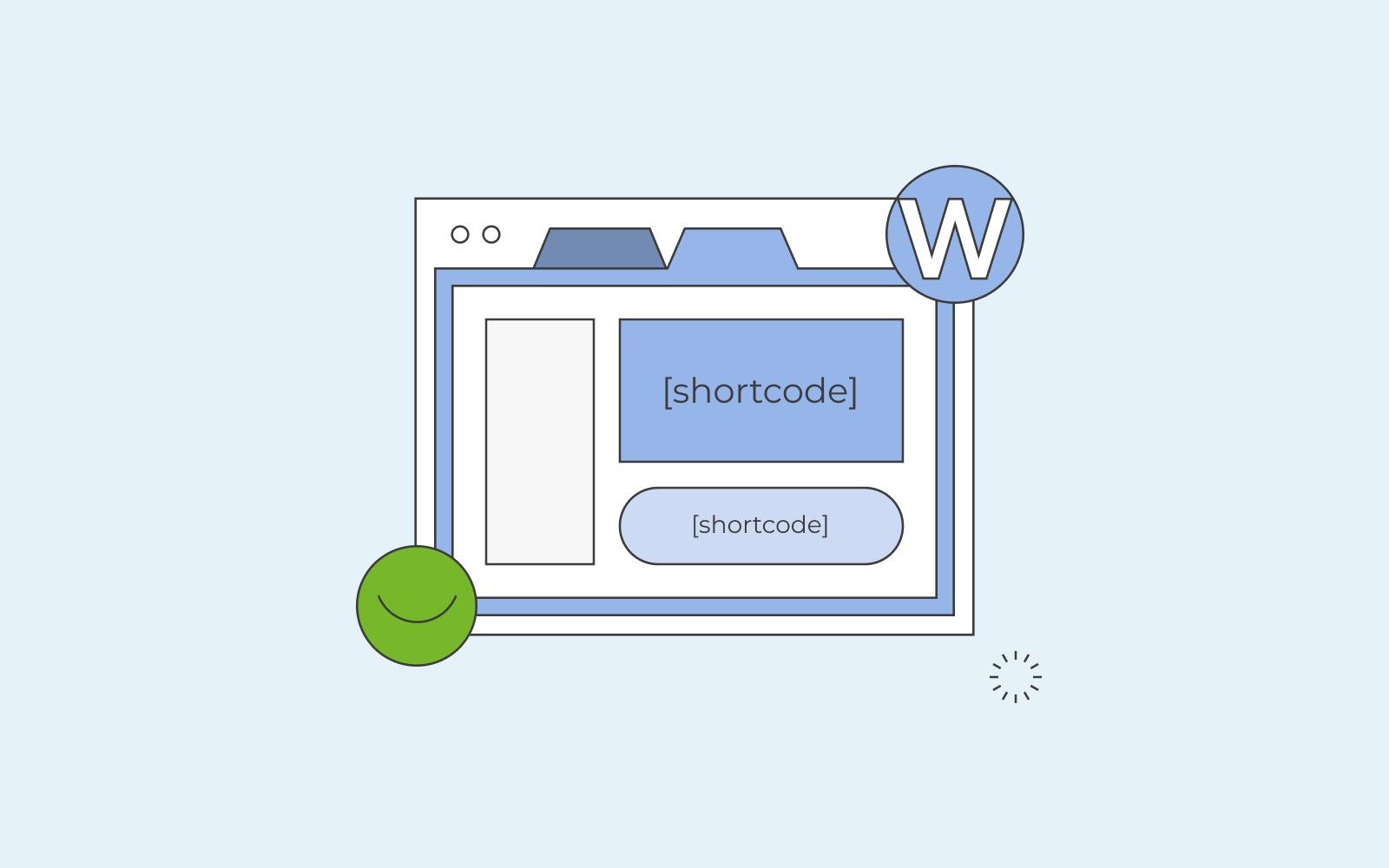
WordPress shortcode voorbeeld
Hoe werkt zo’n shortcode in WordPress en welke functies heeft het?
Laten we zeggen dat je verschillende tabbladen op je website wilt maken. Je wilt er bijvoorbeeld drie hebben: één tab gaat over jou, één tab laat zien hoe je met je in contact kunt komen en het laatste tabblad gaat over een product/dienst dat je aanbiedt. Om de tabs goed te laten werken, moet je in WordPress een shortcode schrijven en toevoegen. Zoiets als dit:
[tabs] – dit zal al je tabs openen.
[tab title = “Over mij”] – hier schrijven we de naam van het eerste tabblad en maken we het eerste tabblad.
Tabblad inhoud 1. – Hier komt al je inhoud te staan, binnen de eerste tab.
[/tab] – hiermee sluit je het tweede tabblad.
[tab title= “Neem contact met me op”] – hier schrijven we de naam van het tweede tabblad en maken we het tweede tabblad.
Tabblad inhoud 2. – Dit is waar al je inhoud komt, binnenin de tweede tab.
[/tab] – hiermee sluit je het tweede tabblad.
[tab title= “Bloemen door mij”] – hier schrijven we de naam van het derde tabblad.
Tabblad inhoud 3. – dit is waar we de naam van het derde tabblad schrijven en waar we het derde tabblad aanmaken.
[/tab] – hiermee sluit je het derde tabblad.
[/tabs] – dit sluit al je tabbladen.
Wanneer je een plugin installeert en activeert, hoef je je niet bezig te houden met HTML en PHP. De auteur die ooit de plugin uitvond, heeft dat allemaal al gedaan. Je hoeft alleen shortcodes zoals die hierboven te gebruiken om een omgeving te scheppen waarin de plugin goed kan werken. Dit is de bedoeling van shortcodes je schept een omgeving voor de plugins. Je kunt, zoals hierboven vermeld, ook shortcodes gebruiken om een video op je WordPress website in te sluiten. De shortcode die je zou schrijven zou er als volgt uitzien:
[youtube=http://www.youtube.com/watch?v=76IPdrSExzs]
Door deze shortcode te schrijven zou deze video getoond worden.
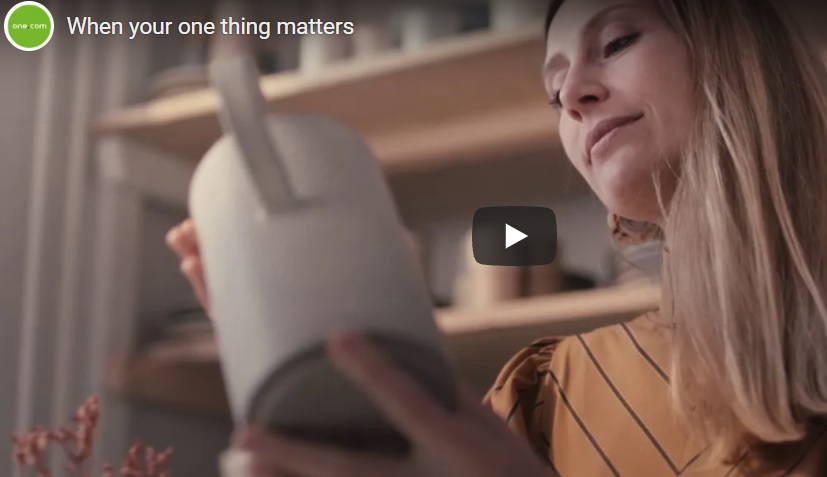
Waar voeg je shortcode toe in WordPress?
Nu we meer weten over wat een WordPress shortcode doet en hoe ze eruit zien, gaan we in op hoe je een shortcode toevoegt in WordPress. Je kunt in principe elke plugin op je WordPress dashboard nemen. Sommige plugins genereren de shortcode voor je die je gewoon kunt kopiëren en op een van je pagina’s plakken. Dit is de makkelijke manier, omdat je geen codes hoeft te schrijven. In plaats daarvan kopieer je gewoon de door de plugin gegenereerde WordPress shortcode en plakt die in de ‘code versie’ op je WordPress post, en voilà: de plugin doet zijn werk.
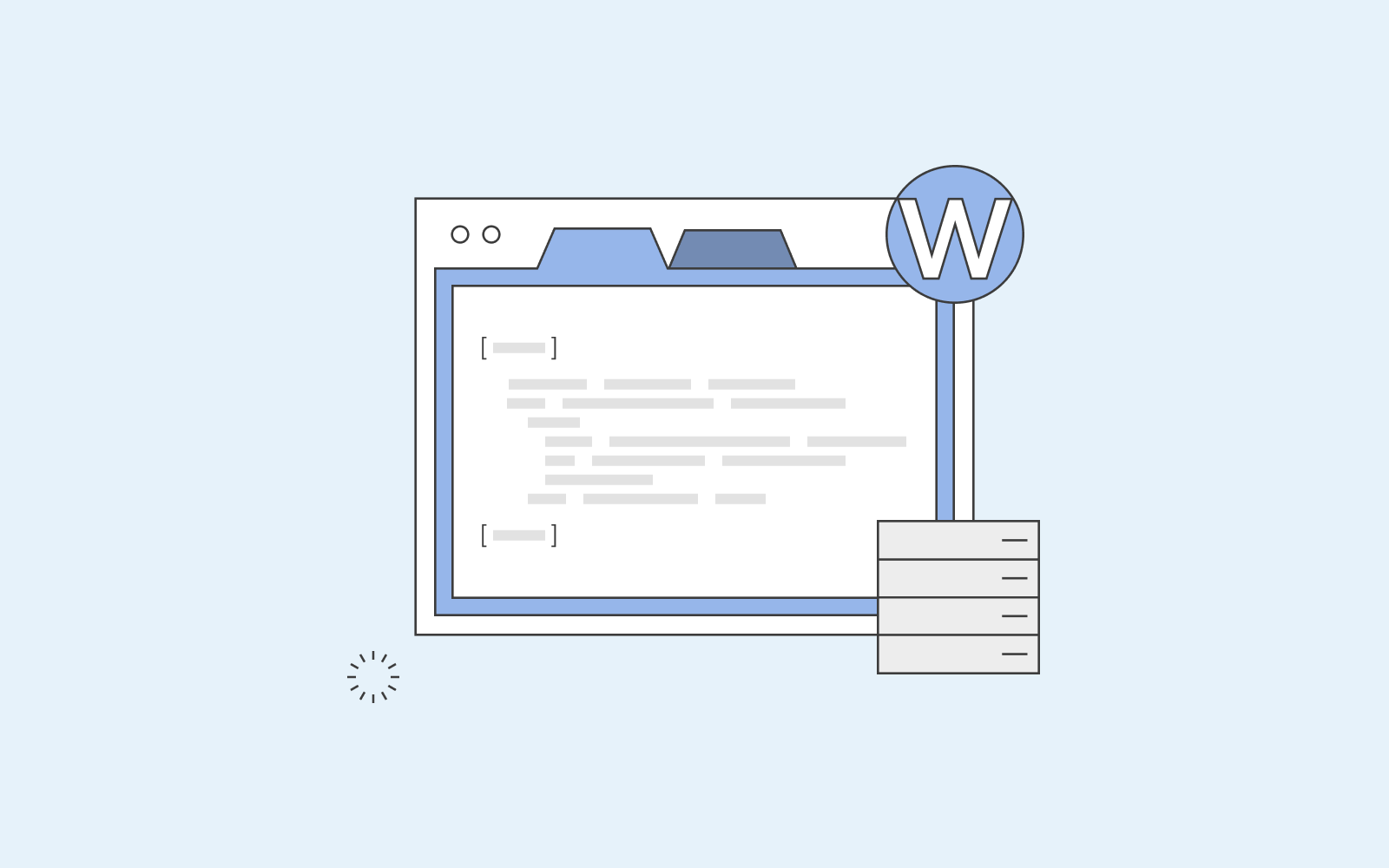
Wil je de plugin in je zijbalk weergeven (widget), en de plugin genereert daarvoor geen shortcode? Ga dan naar je Editor in je dashboard en zorg ervoor dat je een kopie van je bestanden gemaakt hebt door een child theme te gebruiken. Hierdoor raak je je gegevens niet kwijt op je website en voorkom je problemen met de weergave van je inhoud. Ga vervolgens helemaal naar beneden naar je PHP bestand en voeg de shortcode regel toe die een filter toevoegt. Het kan een WordPress shortcode zijn, zoals add_filter (‘widget_text’, ‘do_shortcode’);
Heb je dit gedaan? Werk dan je het bestand bij en je zult zien dat de plugin/widget in je zijbalk wordt weergegeven. Telkens als je een plugin wilt laten zien, bijvoorbeeld een fotogalerij, zal het bovenstaande stukje code je thema in staat stellen de plugin precies op die gewenste plaats te registreren.
