Mikä on lyhytkoodi?
Mihin ja miten lyhytkoodeja käytetään? Lue lisää.
Lyhytkoodi on nimensä mukaisesti lyhyt koodi, joka kirjoitetaan hakasulkeisiin, [esimerkiksi näin].
Lyhyesti
Lyhytkoodi on hakasulkujen välissä oleva koodi, jota voit käyttää verkkosivuillasi. Sen avulla voit nopeasti lisätä sisältöösi elementtejä, kuten videoita tai ääntä, joiden koodaaminen muuten vaatisi enemmän aikaa.
Lyhytkoodit mahdollistavat tiettyjen ominaisuuksien toiminnan nettisivullasi. Esimerkiksi jotkut lisäosat vaativat lyhytkoodin toimiakseen oikein. Lyhytkoodilla voit myös muotoilla sivustosi sisältöä ja rakennetta. Jos siis haluat lisätä sivullesi esimerkiksi yhteydenottolomakkeen tai hinnoittelutaulukon, se onnistuu helposti lyhytkoodin avulla.
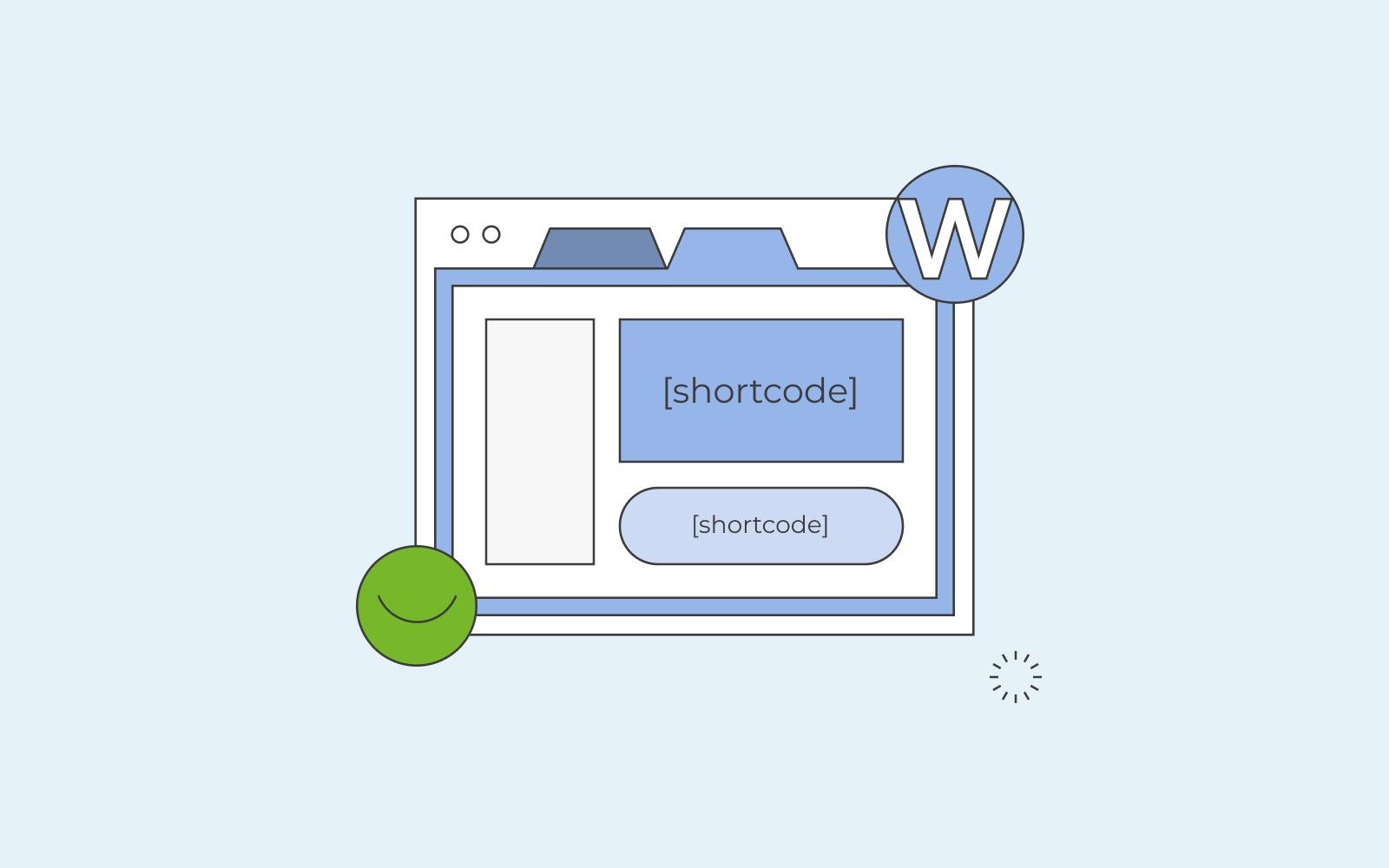
WordPress-lyhytkoodi: esimerkki
Miten lyhytkoodi toimii WordPressissä, ja mitä toimintoja sillä on?
Oletetaan esimerkiksi, että haluat luoda sivustollesi kolme erilaista välilehteä, joista yksi kertoo sinusta, yksi yhteystiedoistasi ja viimeinen tarjoamastasi tuotteesta/palvelusta. Jotta välilehdet toimisivat oikein, sinun on lisättävä WordPressiin lyhytkoodi.
Se voisi näyttää esimerkiksi tältä:
[tabs] – Tämä avaa kaikki välilehdet.
[tab title = “Tietoa meistä”] – Tässä nimeämme ja luomme ensimmäisen välilehden.
Välilehden sisältö 1. – Tähän lisätään ensimmäisen välilehden sisältö.
[/tab] – Tämä päättää ensimmäisen välilehden
[tab title= “Ota yhteyttä”] – Tässä nimeämme ja luomme toisen välilehden.
Välilehden sisältö 2. – Tähän lisätään toisen välilehden sisältö.
[/tab] – Tämä päättää toisen välilehden.
[tab title= “Kukkavalikoima”] – Tässä nimeämme ja luomme kolmannen välilehden.
Välilehden sisältö 3. – Tähän lisätään kolmannen välilehden sisältö.
[/tab] – Tämä päättää kolmannen välilehden.
[/tabs] – Tämä sulkee kaikki välilehdet.
Kun asennat ja otat käyttöön lisäosan, sinun ei tarvitse olla tekemisissä HTML- tai PHP-kielen kanssa, koska lisäosan tekijä on jo koodannut kaiken puolestasi. Voit vain käyttää yllä esitettyjen kaltaisia lyhytkoodeja luodaksesi ympäristön, jossa lisäosa toimii oikein. Lyhytkoodien tarkoitus on siis luoda toimintaympäristö lisäosille.
Lyhytkoodilla voit myös upottaa videon WordPress-sivullesi. Silloin lyhytkoodi näyttäisi tältä:
[youtube=http://www.youtube.com/watch?v=76IPdrSExzs]
Tämän lyhytkoodin kirjoittaminen näyttäisi tämän videon:
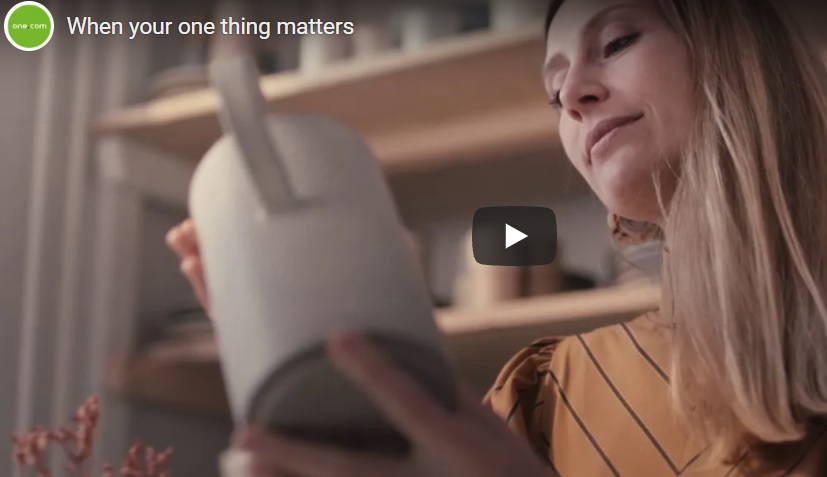
Mihin WordPress-lyhytkoodi lisätään?
Nyt, kun tiedät enemmän siitä, mitä WordPress lyhytkoodi tekee ja miltä lyhytkoodit näyttävät, kerromme seuraavaksi, kuinka voit lisätä lyhytkoodin WordPress-sivuillesi ja artikkeleihisi.
Jotkut lisäosat luovat lyhytkoodin puolestasi, jolloin voit vain kopioida ja liittää sen haluamasi WordPress-sivun koodiin. Tämä on vaivatonta ja yksinkertaista, koska sinun ei tarvitse itse kirjoittaa koodeja saadaksesi lisäosat toimimaan.
Jos haluat esimerkiksi näyttää lisäosan sivupalkissasi, eikä lisäosa tarjoa lyhytkoodia tätä tarkoitusta varten, voit silti saada sen toimimaan.
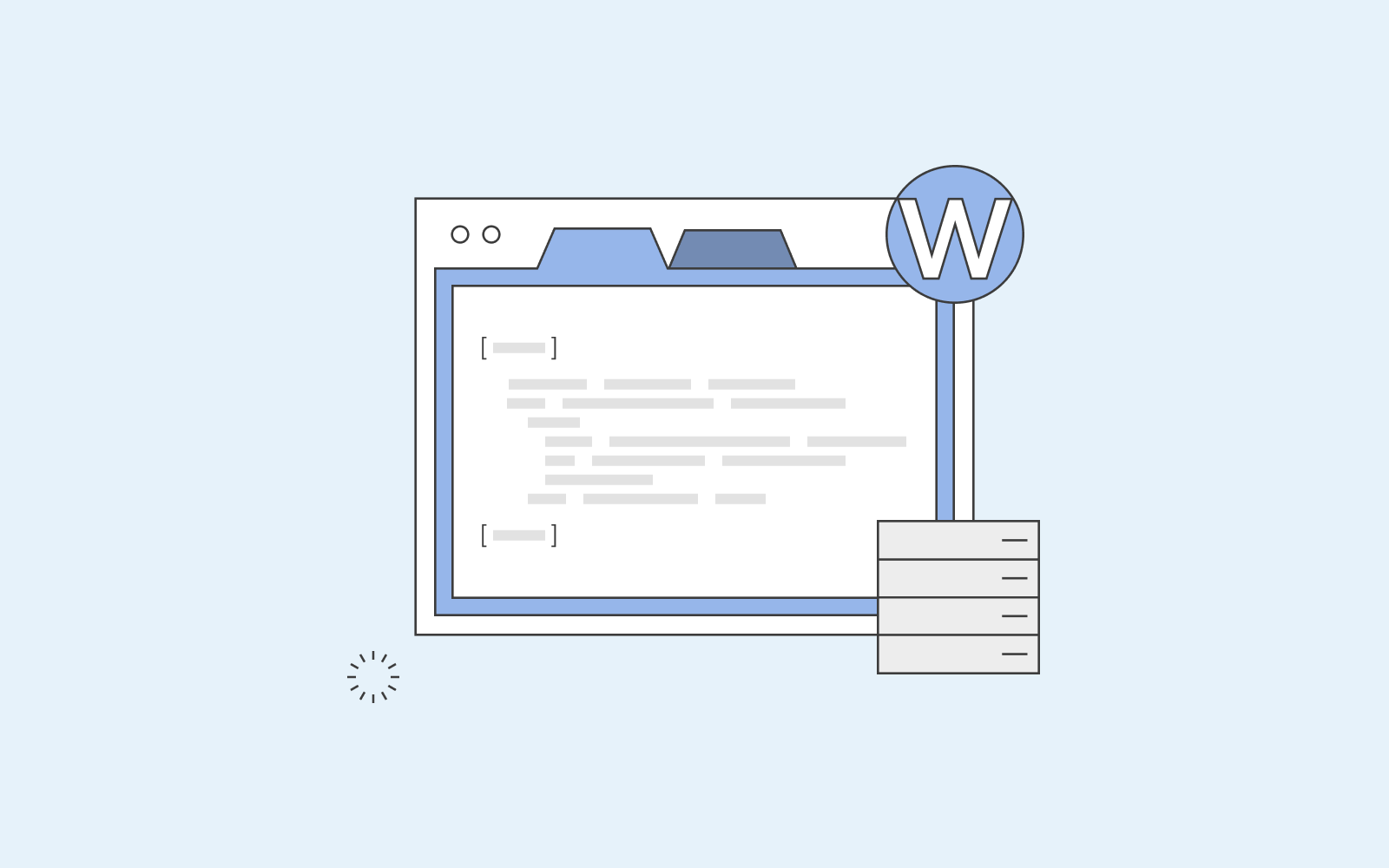
Siirry hallintapaneelissasi editoriin ja varmista, että olet kopioinut sivusi lapsiteeman avulla, jotta et menetä tietojasi tai riko sivujasi. Siirry seuraavaksi PHP-tiedostoosi ja lisää lyhytkoodirivi, joka lisää suodattimen. Se voi olla esimerkiksi tällainen WordPress-lyhytkoodi: add_filter(‘widget_text’, ‘do_shortcode’);
Päivitä sen jälkeen tiedosto niin näet, että lisäosa toimii ja näkyy sivupalkissasi.
Yllä olevan koodinpätkän avulla voit näyttää lisäosan, esimerkiksi valokuvagallerian, juuri haluamassasi paikassa teemassasi.
