Hva er alt text?
Alt text – i Norge også kjent som «alt-tekst» eller «alternativ bildetekst» – er en tekst som beskriver et bilde på en nettside. Dette gjør det mulig for personer med nedsatt synsevne å lettere tolke hva som er på bildene. Det hjelper også din SEO ved å gjøre det lettere for Google å forstå hva bildet inneholder. I denne artikkelen vil du lære det du trenger å vite for å forstå hvordan alt text fungerer og hvordan du kan jobbe med det. La oss gå i gang!
Kort sagt
Alt-tekst er en beskrivelse av et bilde på nettsiden din, og gjør bilder mer tilgjengelig for både personer og søkemotorer.

Bygg enkelt et nettsted du er stolt av
Lag et profesjonelt nettsted med en brukervennlig og rimelig nettsidebygger.
Prøv 14 dager gratis- Velg mellom over 140 maler
- Ingen kodeferdigheter kreves
- På nett innen kort tid
- Gratis SSL-sertifikat
- Mobilvennlig
- 24/7 støtte
Hvordan fungerer alt text?
Alt text fungerer ved å legge til en beskrivelse på et bilde. En slik beskrivelse er vanligvis usynlig og vil kun vises om bildet av en eller annen grunn ikke skulle laste inn. Det vises også om du scanner siden med en skjermleser. Slike programmer kan brukes for personer med nedsatt synsevne for å få det til å lese opp hva som står på nettsiden. Da vil den også lese opp teksten du har lagt til på bildene.
Hvordan legge til alt text på bilder
Hvordan du legger til alt text på bilder avhenger av hvilken plattform du bruker. De aller fleste publiseringsplattformer (Content Management Systems eller CMS på engelsk) har enkle metoder for å få gjort dette. Om du har en nettside på WordPress, kan du gjøre det på følgende måte:
Hvordan legge til alt text på bilder i WordPress
- Logg inn i WordPress
- Gå til kontrollpanelet
- Finn innlegget eller siden som har bildene du ønsker å legge til alt text på
- Åpne innlegget eller siden
- Klikk på bildeblokken for bildet du vil legge til alt text på
- Se på innstillinger for bilder som nå har dukket opp i menyen til høyre Der skal det være et eget felt for alt text.
- Legg til ønsket tekst i feltet
- Trykk «oppdater»
Da har du litt bedre kontroll på hva alt text er for noe, og hvordan du legger det til på nettsiden eller bloggen din. Vi skal se videre på hvordan du går frem når du skal skrive dem!
Hvordan legge til alt text i vår one.com sin Nettsidebygger
Har du laget nettsiden din i vår Nettsidebygger? Du kan enkelt legge til alt-tekst på bilder her også. Les vår enkle guiden om du ønsker å redigere bilder i Nettsidebyggeren, inkludert å legge til alt-tekst!
Hvordan skrive alt text
Én ting er viktig når du skal skrive alt text: Husk at denne teksten først og fremst har til hensikt å tjene to typer publikum: De med nedsatt synsevne og søkemotorer. For å møte begge disse typer publikum er det smart å ha en tekst som er beskrivende, og også inneholder de nøkkelordene som er viktig for artikkelens SEO. Her er noen lure tips for hvordan du skriver en god alt text:
1. Vær konsis
Beskriv kun det man faktisk kan se. Unngå å gå inn i detaljer om ting som ikke omhandler hva som faktisk er på bildet. Du trenger for eksempel ikke fortelle at mannen på bildet er trist og forklare hvorfor han er det. Det samme gjelder objekter. Er bildet av en bil, trenger du ikke fortelle noe om bilens historikk.
2. Hold det kort
Til og med i komplekse bilder er det best å holde seg til beskrivelser av det på bildet som er mest viktig. Om bildet for eksempel er av en bil i en travel gate, trenger du ikke beskrive hver eneste ting som befinner seg på gaten. Skriv heller noe sånt som «en bil kjører gjennom en travel gate». Alt text bør ikke være lengre en 125 karakterer.
Dette tipset er spesielt viktig dersom du selger digitale produkter i nettbutikken din. Det kan føles fristende å kryde teksten med mye detaljer for å få produktet til å se mer attraktivt ut. Ikke fall for den fristelsen.
3. Bruk nøkkelord – men med omhu
Du bør inkludere relevante nøkkelord i din alt text. De skal likevel ikke inkluderes for en hver pris. Pass på at beskrivelsen likevel gir mening. Ha i bakhodet at hovedpoenget med teksten er å hjelpe personer med nedsatt synsevne å forstå hva inneholdet i bildene på nettsiden din er.
4. Vit hva som bør unngås
Unngå å skrive overflødig tekst som «et bilde av» i beskrivelsen din. Brukerne dine vet allerede at alt text referer til et bilde av noe. Ord som du egentlig ikke har bruk for og blir overflødig tar fra deg nyttig plass som du kunne brukt til nødvendige nøkkelord i stedet for.
Nå som vi har sett litt på hvordan man går frem for å skrive alt text, har vi noen eksempler på hvordan dette kan se ut.
Eksempler på alt text
Nettsiden vår inneholder flere eksempler på alt text, siden flere av våre bloggposter inneholder bilder. Vi har samlet noen av dem her:
Alt text eksempel 1
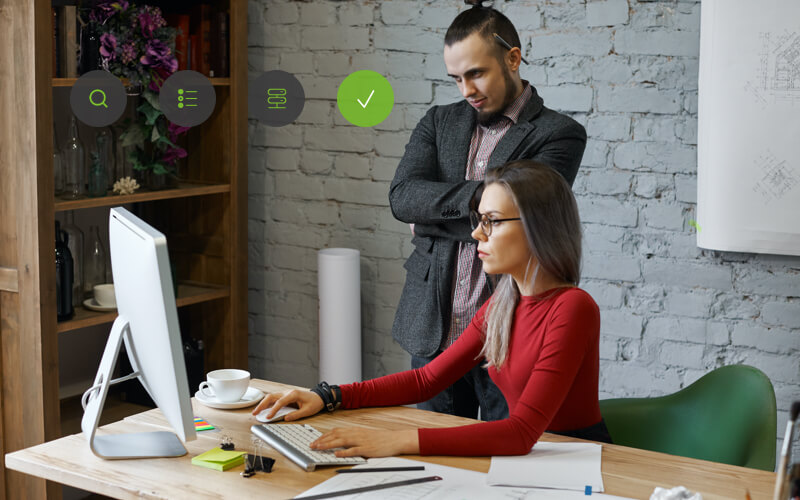
Fra artikkel: Hvordan registrere et domenenavn
Alt text: To personer som registrerer et domenenavn
Alt text eksempel 2
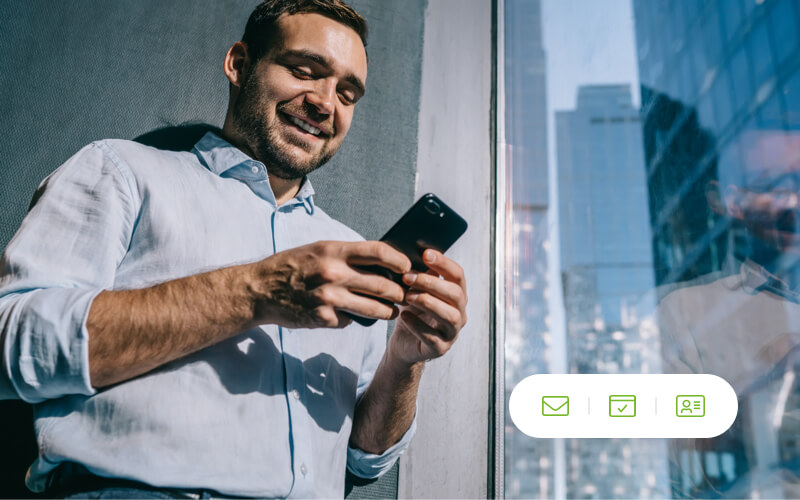
Fra artikkel: Hvordan opprette en profesjonell e-postadresse
Alt text: Mann som sjekker sin profesjonelle e-post på mobilen
Alt text eksempel 3
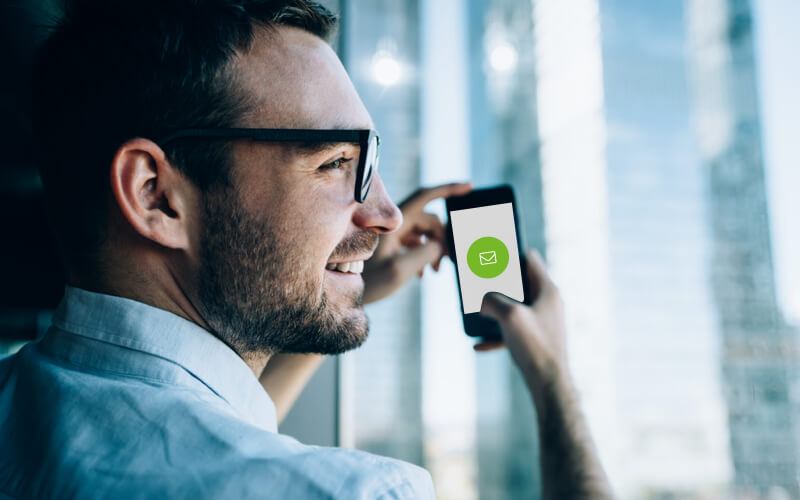
Source: Hvordan opprette en profesjonell e-postadresse
Alt text: Mann som lager en profesjonell e-postadresse
Vil du ha flere eksempler? Du kan finne alt text som er brukt i alle innleggene våre i Academy. For å gjøre det kan du høyreklikke på bildene og velge «inspiser». Se etter feltet «alt=». Der vil det stå hva alt text for bildet er.
AI tekstgenerator
Automasjon kan hjelpe deg på mange måter, for eksempel ved å automatisere dine e-poster. En annen god måte å bruke det på kan være en alt text generator. Kunstig intelligens kan scanne dine bilder, forstå hva som er på dem og skrive en tekst. Her er noen verktøy som kan brukes til dette:

Bygg enkelt et nettsted du er stolt av
Lag et profesjonelt nettsted med en brukervennlig og rimelig nettsidebygger.
Prøv 14 dager gratis- Velg mellom over 140 maler
- Ingen kodeferdigheter kreves
- På nett innen kort tid
- Gratis SSL-sertifikat
- Mobilvennlig
- 24/7 støtte
